Rapporten, artikelen, marketingmateriaal: het zijn allemaal documenttypes waar de meesten van ons wel eens mee te maken krijgen. We schrijven en bewerken ze op computers, e-mailen ze naar collega’s of vrienden, delen ze in de cloud, geven ze aan klanten, en nog veel meer.
Als een bestand dat u aan anderen wil laten zien echter informatie bevat die ze niet zouden moeten zien, kan dit u echter problemen opleveren. Laten we eens kijken hoe we dat kunnen voorkomen.
Wispelturige afbeeldingen
Geheimen zoals wachtwoorden op de achtergrond zijn vaak te zien in afbeeldingen, en echt niet alle bewerkingsinstrumenten zorgen ervoor dat deze goed weggewerkt worden. Zelfs als u de gevoelige informatie zorgvuldig onleesbaar maakt met een semitransparante borstel, is het aanpassen van de helderheid en contrast vaak al genoeg om het geheim weer te onthullen. Om te ontdekken hoe een afbeelding per ongeluk vertrouwelijke informatie prijs kan geven (en hoe u die informatie kunt verbergen) kunt u deze post lezen.
Kortom, om echt wachtwoorden, barcodes, namen en andere geheime gegevens te verbergen in afbeeldingen die u met een editor bewerkt, moet u twee dingen onthouden. Ten eerste: verstop de informatie eerst met 100% ondoorzichtige tools. Ten tweede: publiceer de afbeelding in een “platte” indeling, zoals JPG of PNG, om te voorkomen dat anderen hem in aparte lagen opdelen.
Maar wat als uw geheime informatie in een afbeelding zit die in een tekstdocument is ingesloten?
Ondeugende pdf’s
Stel dat u op het punt staat om een brochure naar een klant te sturen als u zich realiseert dat een van de afbeeldingen de persoonlijke gegevens van een collega bevat. U tekent er een zwarte rechthoek overheen met gebruik van de betaalde versie van Adobe Acrobat op uw kantoorcomputer. Klaar is kees, toch?
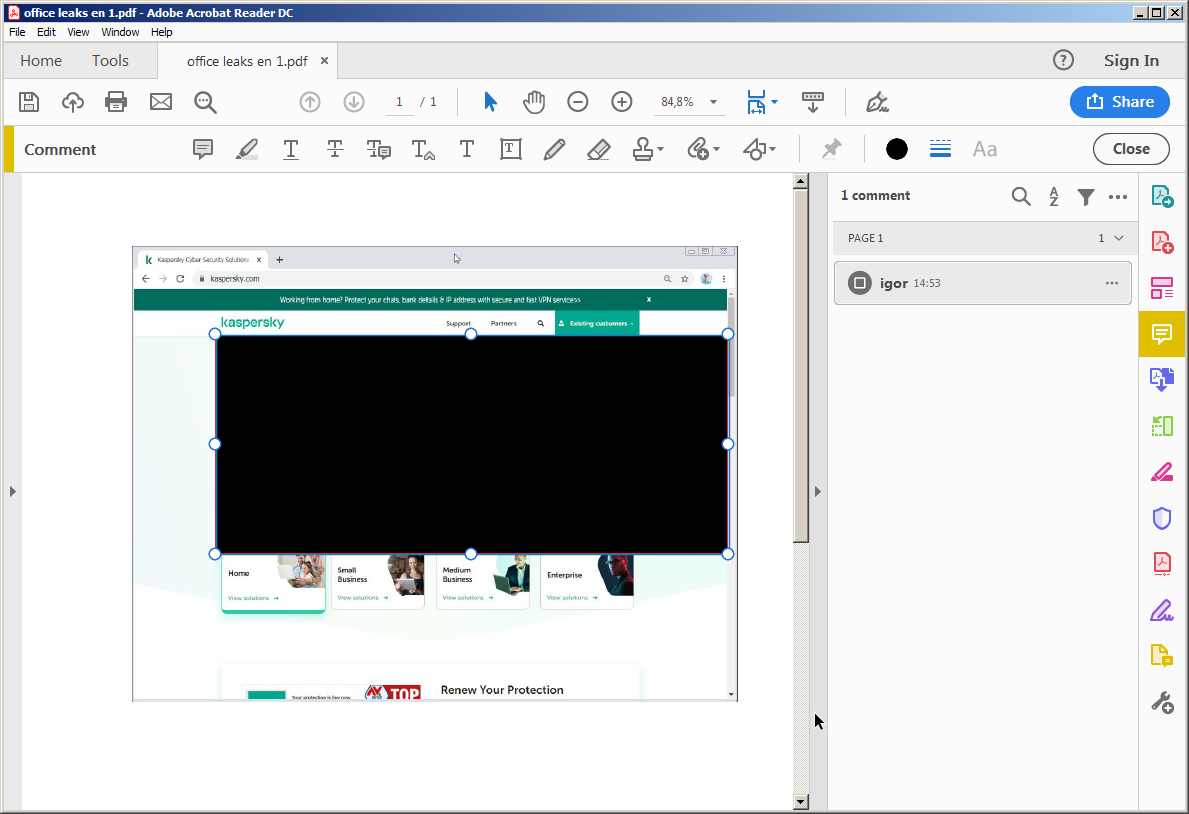
Het verbergen van een gedeelte van een afbeelding in Adobe Acrobat Reader
Helaas: als u dit document verstuurt, kan de kant nog altijd de informatie over uw collega onthullen. Acrobat is niet gemaakt om afbeeldingen mee te bewerken, en het biedt geen functie om een afbeelding te combineren met wat u er bovenop tekent. Dit betekent dat als iemand het bestand opent, diegene de rechthoeken of andere grafische vlakken kan verwijderen.
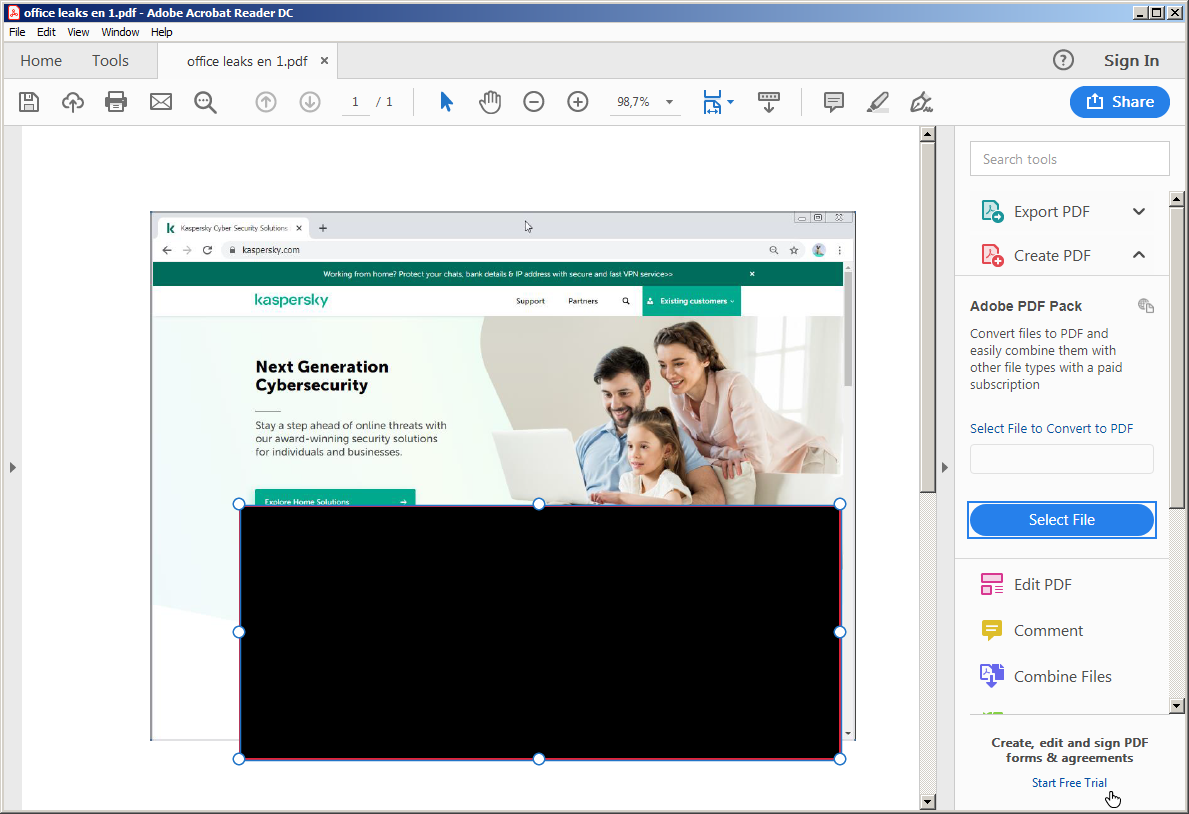
Elke gebruiker kan een zwarte rechthoek simpelweg verwijderen in Adobe Acrobat Reader
Word naar pdf exporteren
In sommige gevallen is het handig om een afbeelding in een indeling aan te passen waarin u het document hebt gecreëerd (DOCX bijvoorbeeld), en het vervolgens naar een pdf-formaat te exporteren. Als u een afbeelding bijvoorbeeld bijsnijdt, zal het afgesneden gedeelte niet naar de pdf overgedragen worden. Veel mensen gebruiken deze simpele methode voor lichte bewerkingen van afbeeldingen in een document.
Het is echter belangrijk om te onthouden dat niet elke bewerking van een afbeelding werkt om op die manier informatie te verbergen. De truc met de zwarte rechthoek is nog altijd een slecht idee.

Originele afbeelding
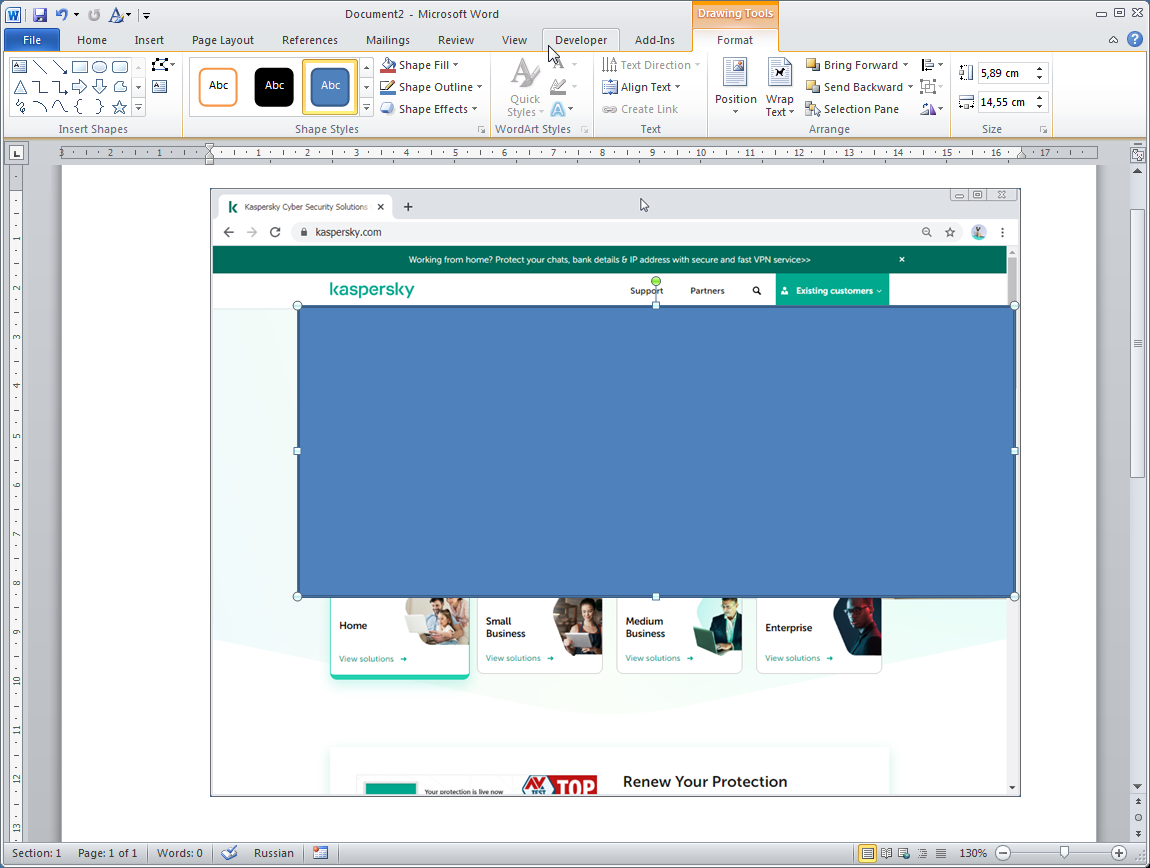
Een gedeelte van een afbeelding met een rechthoek bedekken in Microsoft Word
Als u het bestand na het exporteren van MS Word naar pdf in Adobe Reader opent en de afbeelding vervolgens weer terug naar Word kopieert, zult u de originele afbeelding te zijn krijgen, zonder de bedekkende rechthoek.
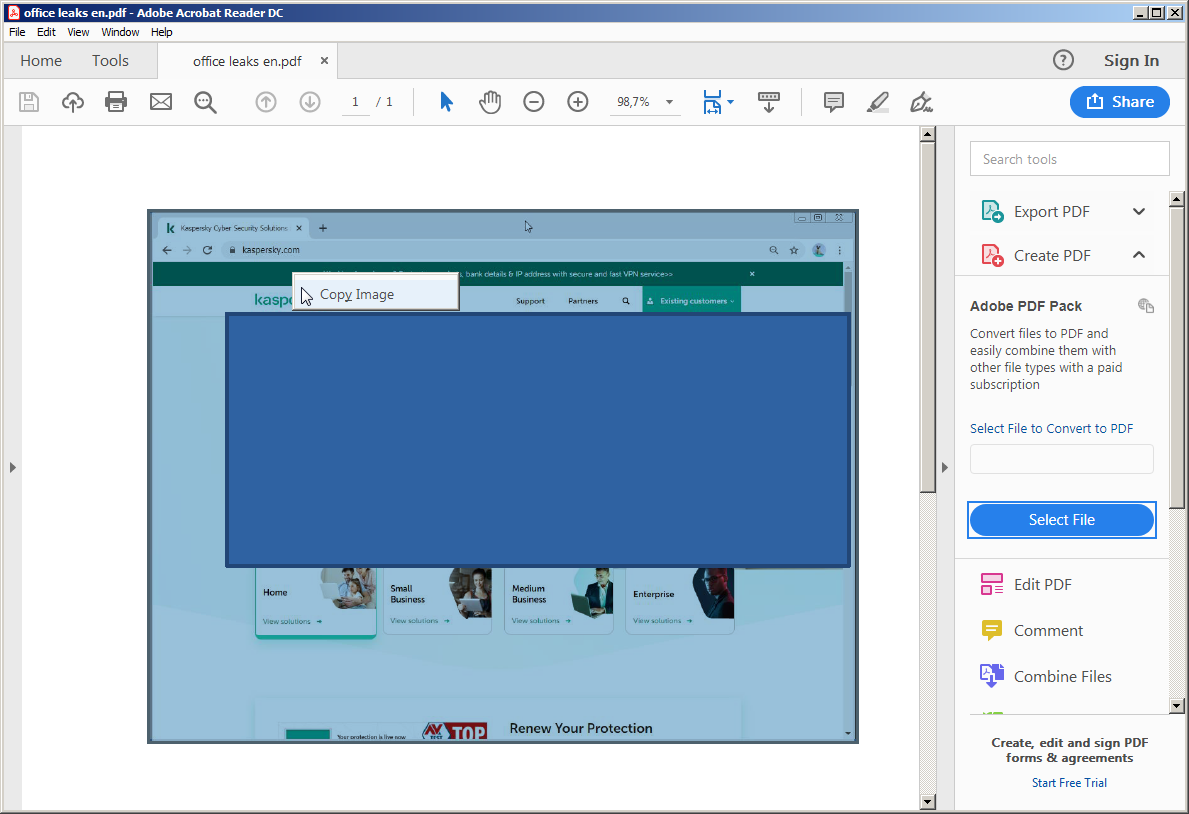
Een afbeelding van een pdf kopiëren
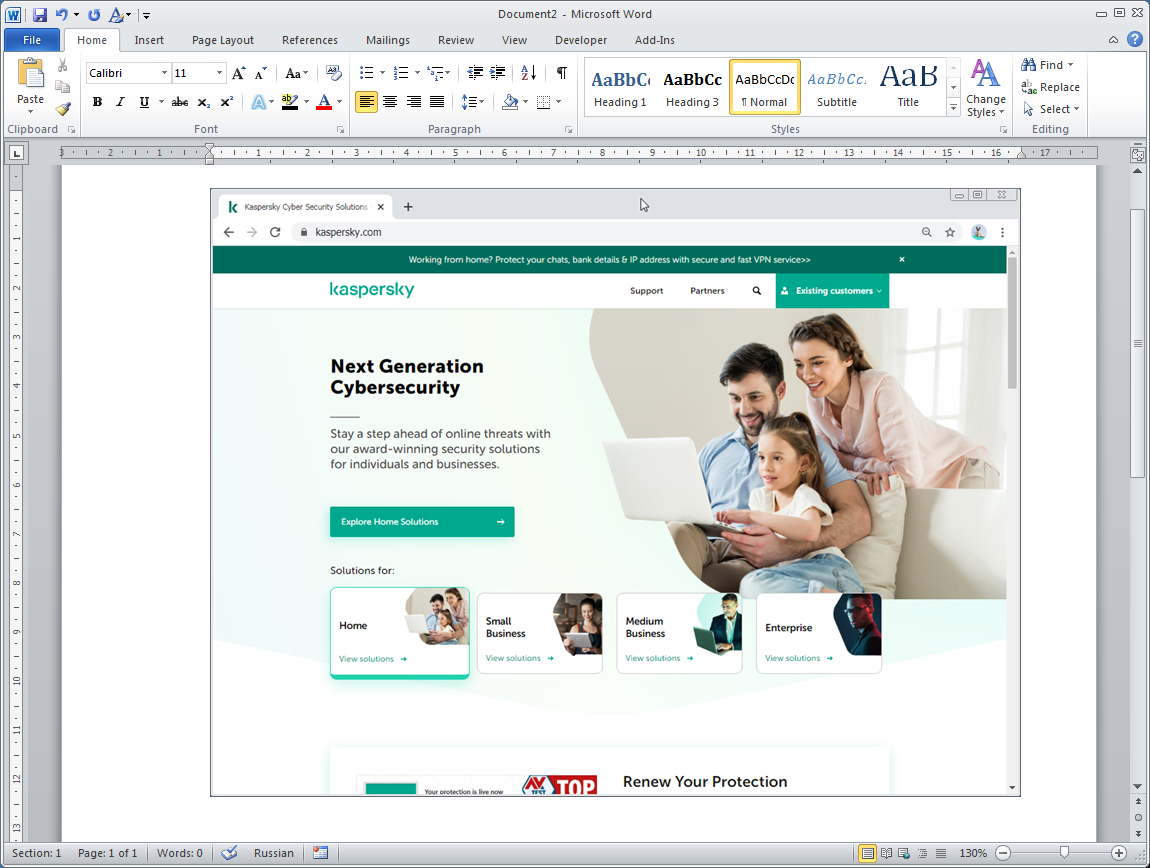
In Word plakken. Magie!
Als u van Word naar pdf exporteert, worden de originele afbeelding en het daarop getekende object niet gecombineerd. Die worden apart opgeslagen. Eventuele verborgen stukjes blijven ook in het bestand zitten.
Microsoft Word is niet ontworpen voor het bewerken van afbeeldingen, net zoals Acrobat Reader dat ook niet is. Als u een afbeelding ziet die in een tekstdocument gewijzigd moet worden, doe dit dan in een echte grafische editor en voeg het bestand daarna opnieuw toe in het document.
Microsoft Office Document Inspector
Afbeeldingen zijn niet de enige items in een document die privéinformatie kunnen bevatten. Er zijn ook nog de headers en footers; bijgehouden correcties, opmerkingen en verborgen tekst; gelinkte bestanden zoals Excel-spreadsheets die de basis vormen van de grafieken in een rapport; soms had zelfs de naam van de auteur van een document anoniem moeten zijn. Een enkel bestand kan vol met dit soort niemendalletjes zitten, en het is eenvoudig om er een of meerdere te vergeten.
Om te helpen zulke potentiële informatielekken op tijd te ontdekken, biedt Microsoft Office de tool Document Inspector aan. Dit hulpmiddel scant al het bovenstaande, inclusief metadata (zoals de auteursnaam), headers en footers, verborgen tekst, ingesloten objecten, enzovoorts.
Zo inspecteert u een bestand met gebruik van Document Inspector in Office 365:
- Open het tabblad Bestand;
- Selecteer Info;
- Klik op Controleren op problemen;
- Selecteer Document controleren.
De namen van de instellingen kunnen verschillen, afhankelijk van de versie van Word.
Als Document Inspector gevoelige gegevens vindt, wordt u aangeraden om deze te verwijderen of krijgt u een veiliger alternatief aanbevolen. Als u bijvoorbeeld een grafiek van Excel heeft toegevoegd als interactief object, raadt deze tool u aan om deze in plaats daarvan als afbeelding in te voegen. Op deze manier ziet de ontvanger hem wel, maar kan hij of zij de originele tabel niet inspecteren.
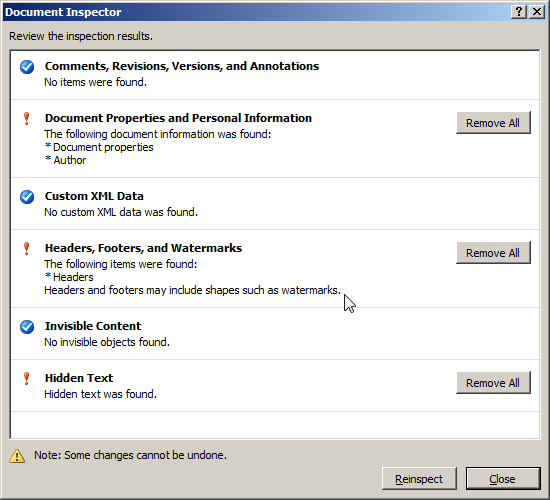
Document Inspector vindt vertrouwelijke gegevens
Als het echter om geheimen in afbeeldingen gaat, helpt Document Inspector u niet verder, want die kijkt daar niet eens naar. U zult deze handmatig moeten controleren, met behulp van de bovenstaande tips.
Google Docs onthoudt alles
Soms moet een document door een team van collega’s bewerkt worden, en in zo’n geval is pdf niet het beste formaat (vanwege de relatieve schaarste aan samenwerkingstools die het kent). Het rondsturen van Word-documenten is ook geen goede optie; versiecontrole is nagenoeg onmogelijk, en dit proces kost te veel tijd, vooral omdat iedereen er dan om de beurt mee aan het werk moet.
Maar er zijn natuurlijk altijd nog cloud-oplossingen waardoor men gezamenlijk en tegelijkertijd aan een document kan werken. Maar gezien zaken zoals privacy is het belangrijk om te onthouden dat dit soort cloud-oplossingen elke handeling registreren, en het volledige logboek met wijzigingen is beschikbaar voor iedereen die het bestand bewerkt.
Als u per ongeluk een object of tekst met gevoelige informatie hebt ingevoegd in een cloud-document, kunt u de fout wel spotten en de informatie meteen verwijderen, maar deze wijziging blijft zichtbaar in de geschiedenis voor anderen die aan het document werken.
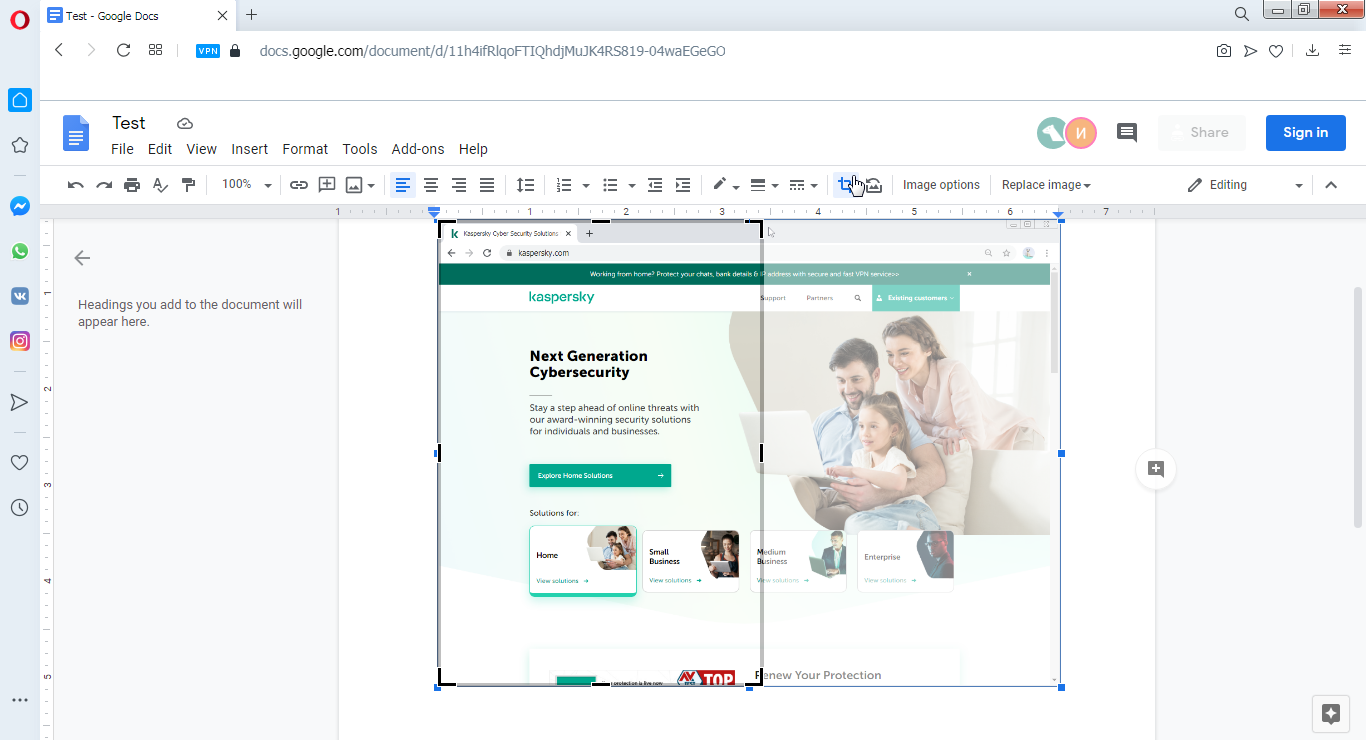
De geschiedenis met wijzigingen bevat de verwijderde afbeelding
Zelfs als u alle vertrouwelijke informatie van het cloud-bestand hebt verwijderd voordat u het openbaar beschikbaar maakt, kan iedereen met toegang tot het bestand de geschiedenis met wijzigingen bekijken en dit terugdraaien.
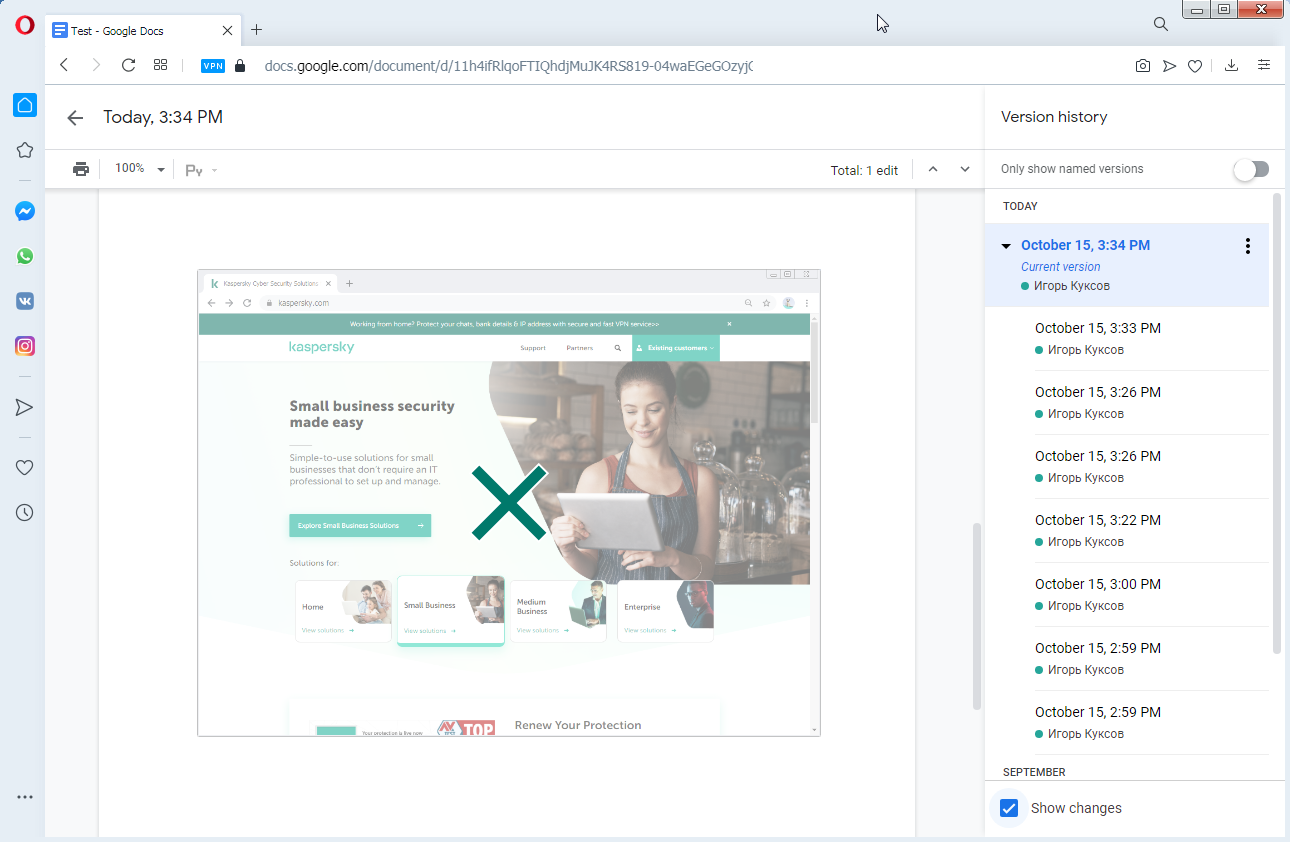
Google Docs laat gebruikers wijzigingen ongedaan maken
Dit probleem ken een eenvoudige oplossing. Als u van plan bent om iemand uit te nodigen om een online document te bewerken dat gevoelige gegevens in afbeeldingen of andere elementen bevat die u wilt verbergen, creëer dan een nieuw bestand en kopieer daarin alleen wat u wilt dat uw collega kan zien.
Nog een tip: om te voorkomen dat u per ongeluk iets in een gedeeld document plakt, is het een goed idee om eerst te controleren wat er in het klembord staat door het in een plaatselijk bestand te plakken. Zo kunt u zich ervan verzekeren dat dat inderdaad precies is wat u wilt delen.
Het lekken van informatie in een document voorkomen
We zetten alle tips waarmee u voorkomt dat u privéinformatie in een gedeeld document met collega’s en mede-bewerkers en natuurlijk het algemene publiek deelt nog even op een rijtje:
- Controleer het document zorgvuldig voordat u het deelt;
- Gebruik speciale grafische programma’s om afbeeldingen te bewerken. Gebruik 100% ondoorzichtige elementen om informatie te verbergen en sla afbeeldingen op in indelingen die geen gelaagdheid toestaan: JPG of PNG;
- Wees extra voorzichtig met cloud-documenten, die een register bijhouden met de volledige geschiedenis aan veranderingen van een bestand, waardoor andere mensen mogelijk verwijderde of gewijzigde informatie kunnen herstellen;
- Geef medeauteurs geen toegang tot cloud-documenten die ooit geheime gegevens bevatten. Maak in plaats daarvan een nieuw bestand aan en kopieer alleen de niet-gevoelige informatie;
- Controleer Word-documenten met Document Inspector. Download cloud-documenten in DOCX-formaat en controleer deze ook;
- Wees waakzaam en haast niets.
 privacy
privacy

 Tips
Tips