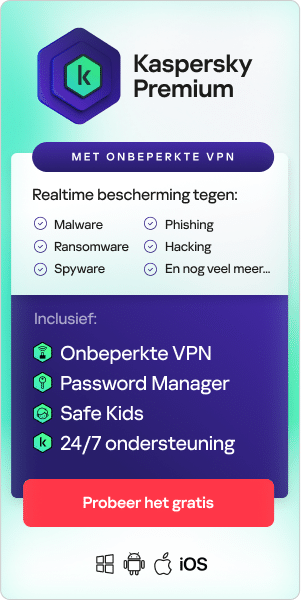Waarom is mijn computer traag? - De redenen waarom computers trager worden
Windows zou snel moeten opstarten en snel moeten werken. Maar na verloop van tijd worden computers door verschillende redenen steeds iets trager.
Hoe meer programma's je installeert, hoe voller je harde schijf wordt, waardoor er dus meer van het geheugen wordt gevraagd. Sommige programma's draaien in de achtergrond zodra je de pc opstart. Hierdoor wordt de computer bij het opstarten extra belast. Bij oudere computers kunnen de stuurprogramma's verouderd zijn, of de hardware kan problemen hebben met de nieuwe software die veel vergt van het geheugen. De harde schijf kan gefragmenteerd raken en een te groot aantal bestanden kan ervoor zorgen dat het systeem overvol raakt. Als er te weinig vrije opslagruimte op de harde schijf is, kan het lastig zijn om programma's efficiënt uit te voeren. Voeg daar ook mogelijke virussen aan toe en je zult zien dat je computer duidelijk minder snel werkt.
We gaan je laten zien hoe je de snelheid van je laptop kunt verhogen. Dat zou niet al te moeilijk moeten zijn en je loopt vrijwel geen risico. Maak voordat je begint, eerst een back-up van je laptop. Maak een back-up van al je gegevens op een externe harde schijf of in de cloud en maak een back-up van je systeem door een herstelpunt in Windows te maken (en controleer voor de zekerheid of je de bestanden waarvan je een back-up hebt gemaakt, kunt openen).
Hoe maakt malware je computer trager
Virussen, spyware, trojans, adware en andere kwaadaardige programma's kunnen de prestaties van je computer enorm beïnvloeden. Deze schadelijke programma's kunnen in de achtergrond draaien en kunnen een nadelig effect hebben op de prestaties van je computer.
Malware kan zichzelf op verschillende plaatsen installeren, dus het kan moeilijk zijn om deze volledig zonder de juiste cyberbeveiligingsoplossing te verwijderen. Als de malware niet op de juiste manier wordt verwijderd, kan dat invloed hebben op de werking van je programma's op je laptop en kan je laptop zelfs vastlopen. Malware kan namelijk heel veel computergeheugen gebruiken, waardoor er maar weinig geheugen overblijft voor andere programma's. Dit dan weer leiden tot een trage uitvoering van cruciale programma's en algemene laptopfuncties.
Tips om te voorkomen dat malware je laptop vertraagt
- Zorg ervoor dat je een goed anti-malwareprogramma hebt zoals Kaspersky Anti-Virus om te voorkomen dat je laptop geïnfecteerd raakt
- Werk je besturingssysteem regelmatig bij
- Bezoek geen twijfelachtige websites en download daar ook niets
- Implementeer gewoontes voor een veilig gebruik van e-mail, zoals het niet openen van berichten van onbekende of twijfelachtige afzenders en het onmiddellijk verwijderen van e-mails waarvan je vermoedt dat die schadelijke spam of phishingpogingen zijn
Andere manieren om je laptop sneller te maken
Sneller opstarten
Het eerste dat je moet doen, is uitzoeken wat er misgaat. Laad Logboekinzage zodat je kunt zien welke programma's worden geladen tijdens het opstarten en hoelang dat duurt. Logboekinzage is een integraal onderdeel van Windows en kan worden uitgevoerd vanuit het venster Uitvoeren (Windows-toets en 'r'). Typ eventvwr.msc in het dialoogvenster en klik op OK.
Zoek logboek 100. Dit laat je opstartsnelheid in seconden zien. Zoek dan naar logboek-ID's die beginnen met 101. Deze laten zien welke applicaties de computer vertragen.
Waarschijnlijk hoeft een aantal van deze programma's tijdens het opstarten niet te worden uitgevoerd. Het is voor de volgende programma's bijvoorbeeld niet nodig dat ze tijdens het opstarten worden ingeschakeld; je kunt ze gewoon gebruiken wanneer je ze nodig hebt:
- QuickTime
- Skype
- Google Drive
- Adobe Reader
- Spotify Web Helper
- NVIDIA-stuurprogramma's
Als je andere programma's ziet die problemen opleveren, kun je ze googelen om erachter te komen of het belangrijke Windows-programma's zijn of dat je ze veilig kunt verwijderen.
Nadat je deze programma's hebt geïdentificeerd, ga je terug naar het menu Uitvoeren en typ je dit keer 'msconfig' in het dialoogvenster om naar het hulpprogramma voor systeemconfiguratie te gaan. Zoek het tabblad 'Opstarten'. Schakel de onderdelen uit die je niet wilt laten uitvoeren tijdens het opstarten. Wees echter wel voorzichtig; je moet geen programma's verwijderen die je normaal gesproken gebruikt, dus let goed op als je het niet zeker weet en zorg ervoor dat je van tevoren een back-up van al je gegevens op een externe schijf maakt.
Vervolgens start je je computer opnieuw op en vergelijk je de tijd die in Logboekinzage wordt weergegeven, met hoelang de laatste herstart heeft geduurd. Deze keer zou het aanzienlijk sneller moeten zijn. Het verwijderen van deze programma's zou ook de snelheid van het besturingssysteem moeten verbeteren, omdat er op de computer minder programma's hoeven te worden gestart.
Je laptop opschonen
Nu het minder lang duurt om je pc op te starten, gaan we het hebben over hoe je je laptop nog sneller kunt maken en hoe je je kunt concentreren op de werking van het besturingssysteem.
Laten we eerst de programma's verwijderen die je niet nodig hebt. Open het Configuratiescherm en ga naar 'Programma's'. Open vervolgens Programma's en onderdelen. Hier kun je bekijken wat je wel en wat je niet nodig hebt. Misschien zie je een game die je het afgelopen jaar niet hebt gespeeld, software voor het bewerken van foto's die je hebt omgeruild voor een beter of gemakkelijker te gebruiken programma, of apps als Xbox en Weather die automatisch zijn geïnstalleerd met Windows maar die je niet nodig hebt.
Het is ook mogelijk dat je software hebt die niet meer bruikbaar is omdat die software niet geschikt is voor de huidige computerwereld. QuickTime wordt sinds 2016 niet meer ondersteund op Windows en heeft verschillende kwetsbaarheden waar hackers graag gebruik van maken. Shockwave Player waarmee Adobe Flash wordt uitgevoerd, en Microsoft Silverlight waarmee ook uitgebreide webcontent mogelijk was toen je er nog aparte software voor nodig had, zijn ook overbodig; moderne browsers werken er niet mee en je hebt ze ook niet nodig.
Laten we vervolgens de cache legen. Dit is een soort rommelkamer van je computer. Alle programma's maken tijdelijke bestanden aan als ze worden uitgevoerd. Dat is hun zogenaamde kortetermijngeheugen. Deze bestanden kunnen bestaan uit tijdelijke internetbestanden, miniaturen, geheugendumps voor systeemfouten, logbestanden en bestanden met foutrapportages. Als je je besturingssysteem bijwerkt, levert dat ook grote hoeveelheden tijdelijke bestanden op, dus als je je pc onlangs hebt geüpgraded vanuit Windows 7, zul je waarschijnlijk een aanzienlijk aantal bestanden kunnen verwijderen.
Ga naar Instellingen en vervolgens naar Systeem. Kies Opslag en vervolgens Tijdelijke bestanden. Deze kun je nu opschonen. En leeg dan ook gelijk de prullenbak.
Er staan waarschijnlijk veel bestanden op je pc die je niet meer nodig hebt. Het zou lang duren om door de hele harde schijf te gaan. Laten we ons dus concentreren op het gedeelte dat het grootste effect heeft maar de minste moeite kost: grote bestanden.
Gelukkig maakt Windows Explorer het ons gemakkelijk om grote bestanden te zoeken. Open Windows Verkenner, klik in het zoekveld en selecteer de bestandsgrootte 'Gigantisch groot' - meer dan 100 MB. Zolang 'Deze pc' in het linkerdeelvenster is geselecteerd, worden alle bestanden van die grootte weergegeven, ongeacht in welke map ze staan.

Als je computer trager is geworden omdat er te veel gegevens op je harde schijf stonden en er te veel programma's actief waren, is je laptop al gelijk sneller. Maar je kunt nog veel meer doen.
Optimaliseren en bijwerken
Nu je je computer hebt opgeschoond, is het tijd om de instellingen te verfijnen. Begin met het defragmenteren van de harde schijf. Dat is eenvoudig om te doen. Ga naar het Startmenu, klik op Defragmenteren en vervolgens op Optimaliseren. Dit kan enige tijd tijdje duren, dus doe dit bijvoorbeeld na je werk en schakel je pc niet uit.
Wat is defragmenteren? Je harde schijf is aan het begin helemaal leeg en elke keer als je bestanden gebruikt, bewerkt, kopieert of verplaatst, blijven er fragmenten achter. Er blijven fragmenten van de bestanden achter of die fragmenten worden tussen andere bestanden geplaatst om de gaten op te vullen. Door je schijf te defragmenteren, worden de verspreide gegevens weer bij elkaar gezet, zonder tussenruimten en zonder restanten. Het belangrijkste is echter dat alle gerelateerde gegevens op dezelfde plaats staan, zodat bestanden sneller kunnen worden opgezocht omdat er niet naar bestandsfragmenten hoeft te worden gezocht. Defragmenteren is iets wat de snelheid van je laptop echt kan verhogen.
De volgende stap is het bijwerken van je stuurprogramma's. Dit zijn de bestanden die computeronderdelen en randapparatuur aansturen. Je hebt een stuurprogramma voor je grafische kaart, geluidskaart, chipset, touchpad op je laptop, Ethernet of draadloos netwerk, enzovoort. Bij het sneller maken van Windows is dit een stap waar wat meer tijd in gaat zitten, omdat je de stuurprogramma's moet zoeken. Ze kunnen zich op één van de volgende drie plaatsen staan:
- in Windows Update
- op de website van je computerfabrikant (bijv. Dell)
- of op de website van de onderdelenfabrikant (bijv. Creative Technology of Asus).
Het gaat daarbij om het recente stuurprogramma, ongeacht waar dat programma staat. Download het stuurprogramma. Installeer het vervolgens door op de Windows-toets plus 'x' te drukken en op Apparaatbeheer te klikken. Selecteer het apparaat dat je wilt bijwerken, klik er met de rechtermuisknop op en kies 'Stuurprogramma’s bijwerken'. Kies vervolgens 'Op mijn computer naar stuurprogrammasoftware zoeken' en selecteer de map waarin de stuurprogramma's staan. Windows zou de rest moeten doen.
De hardware zelf ook opschonen
Verwijder de behuizing van je laptop en gebruik luchtspray om het stof te verwijderen (gebruik geen stofzuiger - dit zorgt voor een statische ontlading die schadelijk is voor je pc). Stof kruipt overal op en in een computer. De reden waarom je het stof eruit wilt hebben, is niet alleen esthetisch. Ze kunnen ventilatieopeningen blokkeren, waardoor de ventilatoren stoppen met draaien en de koelplaten verstoppen, zodat je computer niet kan afkoelen. Dat kan van invloed zijn op de prestaties en kan er ook voor zorgen dat de accu sneller leeg raakt.
Een upgrade overwegen
Je kunt ervoor kiezen je laptop toch nog wat sneller te maken. Hier zijn een paar upgrades die je zou kunnen overwegen:
- Als je nog steeds met Windows 7 werkt, stap dan over op Windows 10. De opstartsnelheid wordt hier niet alleen enkele seconden sneller door, maar het zorgt er ook voor dat je pc ondersteund blijft met beveiligingspatches en updates voor je besturingssysteem.
- Als je maar 4 GB RAM hebt, voeg dan extra geheugen toe. Chrome heeft alleen al voor het openen van een paar tabbladen bijna 3 GB nodig. Hierdoor blijft er niet veel meer over voor andere programma's op de computer.
- Overweeg om de gewone harde schijf (HDD) te vervangen door een solid state drive (SSD). Je laptop start hierdoor stukken sneller op en werkt sneller en soepeler. SSD's verbruiken ook minder stroom. Daardoor kun je langer op accustroom werken.
Je bestanden ergens anders opslaan
Als je merkt dat je harde schijf vol raakt, kun je grote bestanden op een andere plek opslaan om de prestaties te verbeteren.
- Schaf een externe harde schijf aan. Dit is sowieso een goed idee, omdat je zo een back-up van je bestanden kunt maken
of
- Meld je aan bij een account voor opslag in de cloud.
Je wilt bestanden die belangrijk voor je dagelijkse werk zijn, op je laptop bewaren, maar oudere projecten, films die je hebt bekeken en wilt bewaren, en andere bestanden die je niet elke dag nodig hebt, hoeven niet op de harde schijf te blijven staan en kunnen worden verwijderd. Hiermee schoon je je laptop op voor de dingen die je echt nodig hebt.
Gerelateerde links