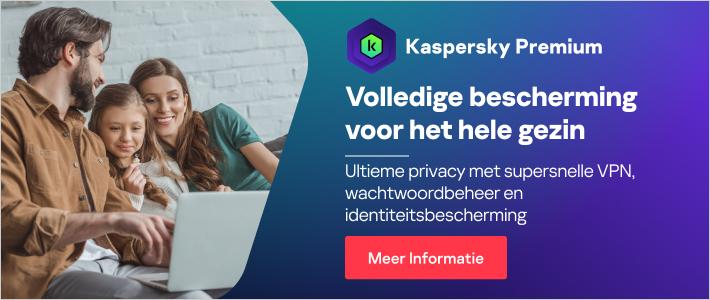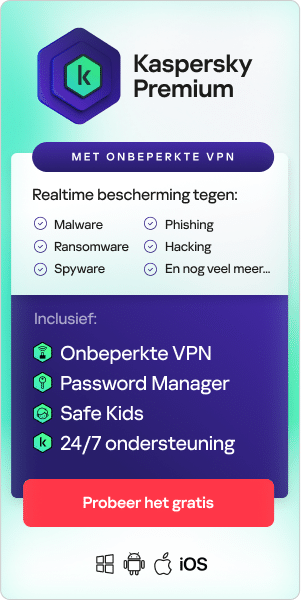Niemand ontvangt graag spammail. Het is niet alleen vervelend en tijdrovend, maar kan ook gevaarlijk zijn. Naar schatting wordt 94% van de malware verspreid via spammail. Andere mogelijke gevaren die spammail met zich meebrengt zijn spyware, phishing en ransomware.
Losjes gedefinieerd kunnen we zeggen dat spammail verwijst naar berichten die je niet wilt ontvangen en die meestal commercieel of misleidend van aard zijn. Spam is zo oud als het internet en ondanks aanzienlijke inspanningen om ervan af te komen, blijft het een probleem. In dit overzicht leggen we uit hoe je spam kunt identificeren en melden, hoe je ongewenste berichten kunt blokkeren en hoe je spam kunt voorkomen.
Spammail identificeren
Soms is het meteen duidelijk wanneer een bericht spam is. Als het echter niet meteen zichtbaar is, zijn er handige signalen waarop je kunt letten:
Controleer het adres van de afzender
De meeste spam is afkomstig van e-mailadressen die er anders of raar uitzien – bijvoorbeeld amazondeals@tX94002222aitx2.com of vergelijkbaar. Als je de muisaanwijzer beweegt over de naam van de afzender, die op zich al raar gespeld kan zijn, kun je het volledige e-mailadres zien. Als je twijfelt of een e-mailadres echt is, kun je het invoeren in een zoekmachine om het te controleren.
Bekijk welke informatie wordt gevraagd
Legitieme bedrijven nemen niet zomaar ineens contact met je op via ongevraagde e-mails om naar persoonlijke gegevens zoals je bank- of creditcardgegevens, BSN-nummer, etc. te vragen. In het algemeen is het verstandig voorzichtig te zijn met ongevraagde berichten met de boodschap 'bevestig je accountgegevens' of 'update je accountgegevens'.
Ga indien nodig naar de betreffende website door de URL rechtstreeks in je browser te typen of de website op te zoeken via een zoekmachine - en meld je aan bij je account zonder op de link in de e-mail te klikken.
Wees voorzichtig als het bericht urgentie uitstraalt
Spammers proberen vaak druk uit te oefenen door urgentie uit te stralen. De onderwerpregel van het bericht kan bijvoorbeeld woorden als 'urgent' of 'onmiddellijke actie vereist' bevatten, om je onder druk te zetten om tot actie over te gaan.
Controleer of de e-mail je naam gebruikt
Sommige spamberichten zijn behoorlijk geavanceerd, maar een mogelijk waarschuwingssignaal kan zijn dat je met vage termen wordt aangesproken, zoals 'gewaardeerde klant', enzovoorts. Legitieme bedrijven bij wie je bekend bent kennen je naam en zullen deze ook gebruiken in e-mails.
Controleer de grammatica en spelling
Typefouten en slechte grammatica zijn waarschuwingssignalen. Dat geldt ook voor rare zinnen of een ongebruikelijke zinsbouw, die erop kan wijzen dat de e-mail verschillende keren heen en weer is vertaald met Google Translate.
Wees voorzichtig met bijlagen
Legitieme organisaties sturen geen ongevraagde e-mails met bijlagen omdat ze weten dat deze erom bekend staan malware te bevatten. Als je een e-mail krijgt van een onbekende afzender die erop aandringt dat je een bijlage opent, is dat een teken dat je met spam te maken hebt. Open geen bijlagen in e-mails van een onbekende afzender om te voorkomen dat ze malware downloaden op je apparaat.
Voorbeelden van spammails en -berichten
Spammails vallen in verschillende categorieën. Dit zijn een paar van de meest voorkomende voorbeelden:
- Advertenties– deze proberen je producten of diensten te verkopen. Soms zijn ze echt, maar vaak heb je te maken met oplichting.
- Valse e-mails– deze e-mails lijken afkomstig te zijn van legitieme organisaties en proberen je zover te krijgen dat je persoonlijke of vertrouwelijke informatie afstaat via phishing.
- Oplichting– dit varieert van de beruchte Nigeriaanse prins tot verfijndere manieren van oplichting, zoals nep-goede-doelen.
- Waarschuwingen voor malware– die beweren dat je apparaten zijn geïnfecteerd met malware, zoals ransomware of een virus. Deze e-mails vragen je vaak om een bijlage te openen of op een link te klikken, waarna vervolgens de malware op je apparaat wordt gedownload.
- Afgedwongen of onbedoelde abonnementen–als je online iets koopt of je aanmeldt bij een nieuwe app, kan het gebeuren dat je je onbedoeld aanmeldt bij een nieuwsbrief. Sommige bedrijven maken gebruik van ondoorzichtige tactieken, waardoor je je abonneert zonder dat je dat van plan bent.
- Beloften die te mooi zijn om waar te zijn – zoals plannen waarmee je snel rijk wordt, wonderdiëten, ongelofelijke kortingen en aanbiedingen, een prijsvraag of loterij winnen, enzovoorts.
- Kettingbrieven– vaak een vergezocht verhaal dat je moet doorgeven, anders overkomt je iets 'ergs'.
Spammails verminderen
Spamfilters kunnen helpen het aantal spammails dat je krijgt terug te dringen, daarover vertellen we straks meer. Maar er is ook een aantal best practices voor e-mail die je kunt volgen om te voorkomen dat je überhaupt last krijgt van spam. Daarbij kun je denken aan het volgende:
Wees selectief in waarvoor je je aanmeldt:
Geef je e-mailadres alleen aan organisaties die je vertrouwt. Als je je e-mailadres deelt, meld je dan alleen aan voor nieuwsbrieven die je ook echt wilt ontvangen. Bedenk dat fatsoenlijke bedrijven ervoor zullen zorgen dat je je gemakkelijk en op een transparante manier kunt uitschrijven van marketingmails.
Wees voorzichtig met hoe je je e-mailadres deelt:
We delen allemaal ons e-mailadres met vrienden, familie en collega's. Maar vermeld je e-mailadres niet op forums of sociale media, waar bots en spammers het kunnen oppikken. Probeer je e-mailadres voor zo weinig mogelijk diensten te gebruiken, alleen voor diensten die je ook daadwerkelijk gebruikt.
Gebruik verschillende e-mailadressen voor verschillende doeleinden:
Bijvoorbeeld een e-mailadres voor je werk, een voor familie en vrienden en een e-mailadres dat je gemakkelijk weer van de hand kunt doen voor aanmeldingen en abonnementen. Als dat laatste e-mailadres in de handen van spammers terechtkomt, gebruik je het gewoon niet langer en lopen je andere accounts geen risico.
Ga voorzichtig om met spamberichten:
Als je het kunt vermijden, kun je beter niet op spamberichten klikken en ze niet openen. Als je twijfelt, wees dan voorzichtig en verwijder berichten die je niet vertrouwt. Antwoord nooit op een spambericht. Als je dat doet, zien de oplichters dat je e-mailadres actief is en roep je nog meer spam over je af. Klik niet op links en open geen bijlagen in spammails om te voorkomen dat je malware downloadt of het slachtoffer wordt van een phishingaanval.
Kun je je beter afmelden van spammails?
Als het gaat om een nieuwsbrief van een bedrijf dat je kent en die je niet langer wenst te ontvangen, kun je op 'afmelden' klikken. Als het echter een spammail is, kun je je beter niet afmelden (als deze optie al beschikbaar is). Iedere interactie met oplichters is namelijk onverstandig. Als je je afmeldt, laat je ze weten dat je een mogelijk slachtoffer bent. In sommige gevallen kan de link zelf waarmee je je afmeldt voor de nieuwsbrief gevaarlijk zijn. Je kunt spammails het beste verwijderen of blokkeren, of gebruikmaken van een spamfilter.

Spammail melden
Spammails verwijderen betekent niet dat er geen nieuwe meer opduiken in je mailbox. Maar je kunt je e-mailprogramma wel trainen, zodat het de e-mails herkent die je wel of niet wilt ontvangen. Dit kun je doen door gebruik te maken van functies voor het melden van spam, die per e-mailprogramma verschillen. Een aantal bekende voorbeelden zijn:
Spamberichten in Gmail markeren in een webbrowser
Plaats een vinkje naast spamberichten in Gmail door het lege vakje links van de e-mail te selecteren.
Ga naar het menu vlak boven je inbox.
Zoek het pictogram dat lijkt op een uitroepteken ( ! ) in een stopteken.
Druk erop om het bericht als spam te markeren.
Als je de sneltoetsen voor Gmail hebt ingeschakeld, kun je ook op ! (Shift+1) drukken.
- Gmail bevestigt dat het bericht en alle gesprekken waarvan het bericht deel uitmaakt naar de spammap zijn verplaatst.
Spamberichten in Gmail markeren in een mobiele webbrowser
- Plaats een vinkje in het vakje links van het ongewenste bericht of de ongewenste berichten.
- Je kunt het bericht dat je wilt melden ook openen.
- Rechtsboven in het scherm wordt een nieuwe balk weergegeven. Druk op de pijl naar beneden om de rest van de opties weer te geven.
- Kies Spam melden in het nieuwe uitgebreide menu.
Spamberichten in Gmail markeren in de Gmail-app
Een bericht markeren als spam in de Gmail-app voor mobiele apparaten met Android en iOS:
- Tik in de inbox op de initialen voor een of meer berichten.
- Het bovenste menu verschuift en de opties voor het geselecteerde bericht of de geselecteerde berichten worden weergegeven. Tik op het menupictogram, weergegeven door drie puntjes boven elkaar, in de rechterbovenhoek van het scherm.
- Een nieuw menu met meer opties wordt uitgevouwen. Kies Spam melden in de lijst.
Spamberichten in Outlook markeren in een webbrowser
- Meld je aan bij je Outlook-account.
- Ga naar je berichtenlijst en selecteer de ongewenste e-mail. Je kunt meerdere berichten tegelijk als spam markeren door in het cirkeltje naast het bericht een vinkje te zetten.
- Kies Ongewenste e-mail in de werkbalk.
- Selecteer in het dialoogvenster Rapporteren als ongewenste e-mail wat je wilt doen, het berichtMelden of Niet melden aan Microsoft.
- Het bericht wordt verplaatst naar de map Ongewenste e-mail.
- De berichten in de map Ongewenste e-mail worden na 30 dagen verwijderd.
Spamberichten markeren in Apple Mail
- Open het bericht op je iPhone, iPad of iPod Touch, tik op de vlag onder aan het scherm en tik vervolgens op Verplaats naar reclame.
- Op je Mac selecteer je het bericht en klik je op de knop Reclame in de knoppenbalk van Mail. Of je sleept het bericht naar de map Reclame in de navigatiekolom.
- Op iCloud.com selecteer je het bericht, klik je op de vlag en kies je Verplaats naar reclame. Of je sleept het bericht naar de map Reclame in de navigatiekolom.
In de loop der tijd 'leert' je inbox het soort e-mails dat je hebt gemarkeerd te filteren en naar de map met ongewenste e-mail te verplaatsen. In de meeste gevallen wordt een e-mail na 30 dagen uit deze map verwijderd.
Het is een goed idee om af en toe in de map met ongewenste e-mail te kijken, om zeker te weten dat er niet per ongeluk gewenste e-mail in terecht is gekomen.
Ongewenste e-mails filteren
Naast berichten als ongewenst markeren, kun je ook spamfilters instellen in de strijd tegen ongewenste e-mail. Ook dit varieert per e-mailprogramma. Een paar voorbeelden zijn:
Het spamfilter van Gmail configureren:
- Meld je aan bij je Gmail-account.
- Klik op het tandwielpictogram rechtsboven in het scherm en klik vervolgens op Instellingen.
- Ga naar Filters en geblokkeerde adressen en klik op Een nieuw filter maken.
- Typ bij Van het e-mailadres van de afzender die je uit je map met ongewenste berichten wilt houden.
- Klik op Filter maken.
Het spamfilter van Outlook configureren:
- Ga naar Instellingen.
- Selecteer Bekijk alle Outlook-instellingen.
- Selecteer Mail.
- Selecteer Ongewenste e-mail.
- Selecteer bij Filters het selectievakje Bijlagen, afbeeldingen en links blokkeren van iedereen die niet in mijn lijst met veilige afzenders en domeinen staat.
- Kies Opslaan.
Het spamfilter van Apple Mail configureren:
- Kies Voorkeuren in het menu Mail om het filter voor reclame weer te geven of te bewerken.
- Klik op het pictogram Reclame.
- Kijk of er een vinkje staat in het vakje naast Schakel filter voor ongewenste reclame in. Klik op het vakje als dat niet zo is.
- Kies uit drie basisopties voor de manier waarop Mail met reclame omgaat:
- Markeer als ongewenste reclame, maar laat 'Inkomend' staan.
- Verplaats naar postbus voor ongewenste reclame.
- Voer aangepaste taken uit en klik op Geavanceerd om ze te configureren. Je kunt aanvullende filters instellen om aangepaste taken uit te voeren voor reclame.
- Selecteer een van de opties voor uitzonderingsberichten voor berichten die je wilt uitzonderen van het reclamefilter. De vier meest gebruikte zijn:
- De afzender van het bericht komt voor in je adresboek of de app Contacten.
- De afzender van het bericht komt voor in het Geaddresseerdenoverzicht.
- Het bericht was gericht aan je volledige naam.
Het spamfilter van Thunderbird configureren:
- Ga naar het Thunderbird-menu en kies Opties > Accountinstellingen.
- Ga voor ieder account naar het tabblad Ongewenste berichten en kies Adaptief ongewenste-berichtenfilter activeren voor dit account.
- Kies [OK].
Ongewenste e-mails blokkeren
Soms is blokkeren een beter idee als je niet langer berichten van ongewenste afzenders wilt ontvangen. Als je niet langer berichten van individuele afzenders wilt ontvangen, wordt het tijd om e-mails te gaan blokkeren. Deze e-mails zien er niet uit als typische spam, dus ze brengen het spamfilter eerder in de war dan dat ze het helpen spam te herkennen. Spamberichten hebben daarentegen meestal geen identificeerbare e-mailadressen die ongewijzigd blijven, dus met het blokkeren van adressen houd je geen spamberichten tegen.
De procedure voor het blokkeren van e-mail verschilt per e-mailprogramma en apparaat. Bijvoorbeeld:
E-mails blokkeren in Gmail
- Open het bericht dat door de ongewenste afzender is gestuurd.
- Klik in de rechterbovenhoek op Meer of op de drie verticale streepjes.
- Klik op [Afzender] blokkeren.
- Klik op de optie Spam melden als je het bericht wilt melden.
E-mails blokkeren in Outlook en Hotmail
- Kies een bericht van de ongewenste afzender die je wilt blokkeren.
- Kies in de menubalk van Outlook bericht > Ongewenste e-mail.
- Klik op Afzender blokkeren. Outlook kan het e-mailadres van deze afzender vervolgens toevoegen aan de lijst met geblokkeerde e-mailadressen en alle toekomstige berichten van dit adres eruit filteren.
- Als je deze actie ongedaan wilt maken, ga je naar Extra > Voorkeuren voor ongewenste e-mail. Ga naar het tabblad Geblokkeerde afzenders, klik op het specifieke e-mailadres en kies Geselecteerde afzender verwijderen.
E-mails blokkeren op een iPhone of iPad
Ongewenste e-mails blokkeren via Contacten in iPhone:
- Controleer of het e-mailadres van de persoon die je wilt blokkeren in de app Contacten staat. Als dit niet het geval is, maak je een contact aan voor deze afzender.
- Open Instellingen en vervolgens Mail > Threading-opties. Tik op Opties voor geblokkeerde afzender.
- Klik op Geblokkeerd en kies Nieuwe toevoegen.
- Tik op het contact dat je hebt gemaakt voor de afzender van ongewenste e-mails.
- Schakel mail in in iCloud, zodat deze voorkeur op al je Apple-apparaten wordt gesynchroniseerd.
Ongewenste e-mails blokkeren via de app Mail:
- Open een e-mail van een ongewenste afzender.
- Klik op de naam van de afzender.
- Tik op Van in de koptekst en kies Blokkeer deze contactpersoon.
Als je afzenders wilt deblokkeren, ga je naar Instellingen > Mail > Geblokkeerde contacten. Zoek de naam van de geblokkeerde afzender en kies Deblokkeer.
Jezelf beschermen tegen spamberichten
Naast een veilige e-mailroutine toepassen, spamfilters gebruiken en ongewenste berichten blokkeren, zijn er nog drie dingen die je kunt doen om ongewenste e-mail tegen te gaan:
Activeer meervoudige authenticatie
Als je gebruikmaakt van meervoudige of tweefactorauthenticatie kunnen hackers niet voldoen aan de extra verificatievereisten die gelden voor je account, zelfs als het ze wel is gelukt je gebruikersnaam en wachtwoord te achterhalen.
Overweeg het gebruik van een extra spamfilter
Je e-mailprogramma kan wel een spamfilter hebben, maar met anti-spamsoftware breng je nog een extra laag cybersecurity aan. In dat geval moeten e-mails namelijk twee spamfilters passeren voor ze je inbox bereiken. Dus als een ongewenste e-mail het eerste filter passeert, zou het tweede filter hem moeten tegenhouden. Zoek een spamfilter dat werkt met je e-mailprogramma.
Gebruik uitgebreide antivirussoftware
Stel dat je toch het slachtoffer wordt van ongewenste e-mail doordat je op een kwaadaardige link klikt of onbedoeld malware downloadt. In dat geval zal een goede antivirusoplossing, zoals Kaspersky Premium de malware herkennen en voorkomen dat deze schade toebrengt aan je apparaat of netwerk.
Gerelateerde artikelen:
- Wat is spoofing en hoe voorkom je dit?
- Wat zijn automatische oproepen en hoe voorkom je ze?
- Hoe kun je een phishing-e-mail herkennen en vermijden?
- De veiligste berichtenapps
Gerelateerde producten: