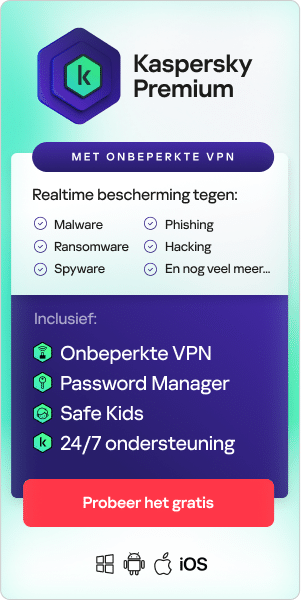De vele gadgets en technologie die we in huis hebben maken het voor ons gezin gemakkelijker om verbonden te blijven, maar het brengt ook zijn eigen uitdagingen met zich mee. Kinderen brengen meer tijd online door, maar ouders hebben niet altijd tijd om ze nauwlettend in de gaten te houden. Dit betekent dat kinderen vaak alleen worden gelaten tijdens het gebruik van mobiele telefoons en tablets, met het risico dat ze zonder toezicht op ongepaste inhoud terechtkomen. Daarom is het zo belangrijk om te begrijpen hoe je ouderlijk toezicht op tablets kunt installeren, of het nu een Android-apparaat of een Apple iPad is.
Ouderlijk toezicht instellen op Android-tablets
Met behulp van ouderlijk toezicht kunnen ouders de schermtijd beperken en ervoor zorgen dat kinderen minder gemakkelijk toegang hebben tot schadelijke apps, links of games die hun studie, prestaties en ontwikkeling kunnen beïnvloeden. Gelukkig maken Android-tablets het gemakkelijk om ouderlijk toezicht te implementeren en je kinderen op een andere manier te beschermen tegen onveilig gedrag terwijl ze online zijn.
Om ouderlijk toezicht voor Android-tablets in te stellen, ga je naar Google Play-instellingen > Gezin > Ouderlijk toezicht > Aan en stel je de gewenste beperkingen in. Je kunt downloads uit de Google Play Store beperken, zodat kinderen geen content kunnen kopen zonder jouw toestemming. Dit geldt ook voor films, muziek, boeken en apps.
Verdere veiligheidstips om je Android-tablet kindveilig te maken
Naast ouderlijk toezicht kun je de veiligheid van je kind op een Android-tablet maximaliseren door deze tips te volgen:
Vergrendel je tabletVergrendel je Android-apparaat met een pincode of wachtwoord. Na het activeren van het vergrendelingsscherm, word je gevraagd de pincode in te voeren wanneer je het apparaat activeert of grote wijzigingen probeert aan te brengen, zoals het wijzigen van belangrijke Android-instellingen. Je kunt ook specifieke Android-apps vergrendelen.
Maak een nieuwe gebruiker op je apparaatStel een Android-gastenaccount in om toegang tot bepaalde apps op het apparaat toe te staan of te weigeren. Standaard blokkeert Android de toegang tot bijna alles in het gastenaccount, inclusief Chrome. Je moet dus handmatig selecteren tot welke games en apps je je kinderen toegang wil geven.
In de Google Play Movies and TV-app kun je de toegang tot inhoud beperken op basis van ouderlijke classificatie. Als je kinderen van verschillende leeftijden hebt, kun je voor elk van hen specifieke profielen instellen op basis van hun leeftijd.
Scherm vastzettenOp een Android-apparaat kun je je kinderen in één app vergrendelen terwijl ze deze gebruiken. Ga vanuit Instellingen naar Beveiliging > Meer instellingen > en Scherm vastzetten om de functie met pincodebeveiliging in te schakelen. Open de lijst met recente apps en tik op het pictogram van een app en Vastzetten om de focus op die app te houden totdat je je pincode opnieuw invoert.

Ouderlijk toezicht instellen op iPads
In de afgelopen jaren heeft Apple een aantal onmisbare elementen voor ouderlijk toezicht ingebouwd in iOS. Deze services beschermen de privacy van kinderen, beschermen ze tegen ongepaste inhoud en maken het moeilijk voor kinderen om ongeautoriseerde aankopen te doen in apps. Kijk hier hoe je de instellingen voor ouderlijk toezicht op de iPad kunt gebruiken.
iPad-beperkingen inschakelen
Door beperkingen voor je iPad in te schakelen, kunnen kinderen het apparaat gebruiken in een 'kindermodus'. Tik hiervoor op de optie Instellingen op de iPad en ga naar een tabblad met de naam Schermtijd. Kies de optie om een toegangscode voor schermtijd te gebruiken. Voer vervolgens een unieke code in die de beperkingen op je iPad beschermt en voorkomt dat je kind wijzigingen aanbrengt, per ongeluk of of niet. Nadat je je toegangscode hebt ingevoerd, kun je de beperkingen een voor een inschakelen. Dit zijn enkele van de beperkingsopties zijn:
- FaceTime, Camera en Safari uitschakelen: Deze beperking voorkomt dat je kind toegang krijgt tot de browser zonder je aanwezigheid. Het betekent ook dat je kinderen FaceTime niet per ongeluk kunnen gebruiken terwijl ze op de iPad zijn.
- iTunes Store uitschakelen, apps installeren/verwijderen en in-app aankopen: Als je deze optie uitschakelt, zorg je ervoor dat je kinderen niet opzettelijk of per ongeluk iets in de App Store kopen. Het zorgt er ook voor dat je kinderen niets kunnen downloaden zonder jouw toestemming.
- Siri, CarPlay en AirDrop: als je deze optie uitschakelt, kan je kind ze niet alleen met zijn/haar stem activeren. Kinderen kunnen Siri echter nog steeds activeren door de startknop op je tablet in te drukken, dus je moet ze nog steeds in de gaten houden.
- Toegang tot accounts uitschakelen: schakel toegang tot accounts uit in de subsectie Wijzigingen toestaan van je instellingen. Dit voorkomt dat je kind contacten, e-mail of agenda-accounts toevoegt, wijzigt of verwijdert.
- Multiplayer-games uitschakelen: In Game Center kun je multiplayer-games, de mogelijkheid om vrienden toe te voegen en nog andere functies uitschakelen om te voorkomen dat je kind interactie heeft met vreemden in Game Center.
Inhouds- en privacybeperkingen
In het gedeelte Schermtijd van iPad-accountinstellingen kun je ook de opties voor inhoud en privacybeperking bekijken. Zet de schuifregelaar bovenaan de pagina aan door erop te tikken. Hiermee kun je bepalen welke privacyniveaus je voor je kind instelt. In het gedeelte Privacy in het hoofdmenu van Apple iOS kun je voor vrijwel alles in je account Toestaan of Niet toestaan instellen.
Je kunt kiezen om de microfoon uit te schakelen, spraakherkenning verwijderen en delen via Bluetooth uit te schakelen. Je kunt locatieservices ook verwijderen als je niet wilt dat je kind het risico loopt gelokaliseerd te worden.
Internettoegang uitschakelen
Als je kind jonger is, wil je misschien gewoon de App Store en internettoegang helemaal uitschakelen. Op die manier kunnen ze alleen de inhoud gebruiken die je al geschikt acht voor hen. Om de Safari-webbrowser uit te schakelen, ga je naar Schermtijd-instellingen op je iPad en klik je op Inhouds- en privacybeperkingen > Inhoudsbeperkingen > Webinhoud. Hier kun je Safari uitschakelen.
Houd er echter rekening mee dat toegestane apps hun eigen browserinterface hebben en nog steeds toegang hebben tot internet, zodat je kind games en reeds geïnstalleerde apps kan gebruiken. Als je de webtoegang volledig wilt blokkeren, moet je wifi uitschakelen door naar je instellingen te gaan en de wifi-modus op Uit te zetten. Je kunt het later altijd weer aanzetten.
Beperkingen voor webinhoud toepassen
Afhankelijk van hoe oud je kinderen zijn, wil je ze misschien de kans geven om verschillende soorten inhoud te ontdekken zonder de internettoegang helemaal uit te schakelen. Dit is waar Apple's webinhoudbeperkingen van pas komen. Ga naar het gedeelte Webinhoud van je apparaat en pas de kindermodus aan de behoeften van je kind aan.
In de categorie Apps van de pagina Inhouds- en privacybeperkingen kun je inhoud per leeftijd beperken. Je kunt bijvoorbeeld de 4+ groep, 9+ groep, 12+ groep of 17+ groep kiezen. Je kunt ook de toegang tot websites voor volwassenen beperken, expliciet taalgebruik voorkomen en meer.
Meldingen uitschakelen
Een andere must voor ouders is ervoor zorgen dat je kinderen geen binnenkomend materiaal ontvangen terwijl ze de tablet gebruiken. Als je regelmatig nieuws naar je lijst met meldingen stuurt, of als je updates van apps ontvangt, kan je kind per ongeluk op die meldingen tikken en deze openen. Als je je meldingen en 'Today View' uitschakelt, voorkom je dat er per ongeluk onthullende inhoud verschijnt.
Ga gewoon naar je Berichtencentrum en ga naar de pagina Instellingen. Schakel alles uit wat je nodig acht. Je kunt ook door elke app gaan en ervoor zorgen dat meldingen van verschillende apps blijven verschijnen terwijl andere uitgeschakeld zijn. De modus Niet storen, voorkomt ook dat meldingen op bepaalde tijden binnenkomen.
Algemene tips voor een kindveilige tablet
Naast ouderlijk toezicht, volgen hier nog enkele tips om ervoor te zorgen dat je tablets zo kindveilig mogelijk zijn:
Begin met een schone lei
Als je kinderen een van je oude apparaten laat gebruiken, is het een goed idee om dit apparaat eerst helemaal leeg te maken. Zorg ervoor dat er een back-up is gemaakt van al je gegevens in de cloud of op een andere harde schijf. Als je een iPhone of Apple-tablet hebt, ga je naar Instellingen > Algemeen > Reset en tik je op Wis alle inhoud en instellingen. Als je een Android-telefoon hebt, zorg er dan voor dat je eerst de gegevens van je telefoon versleutelt. Ga dan naar Instellingen > Systeem > Reset-opties en kies Wis alle gegevens (fabrieksreset).
Welk apparaat je ook gebruikt, je moet het leegmaken, zodat je voor je kinderen een gebruikersprofiel kunt instellen. Apple staat slechts één gebruiker per apparaat toe en Google-telefoons kunnen verwarrend zijn wanneer je twee afzonderlijke gebruikersprofielen op één tablet probeert in te stellen.
Apps downloaden
Nadat je je apparaat hebt schoongeveegd, kun je een aantal leuke apps installeren die je kind kan gebruiken. Er bestaan educatieve apps en leerspelletjes voor kinderen van 2 tot 12 jaar. Deze apps moedigen kinderen aan om wiskunde, wetenschap, programmeren en meer te leren. Er zijn ook tal van online videolessen voor K-12-studenten, inclusief leerapps en andere bronnen voor leren op afstand. Je kunt zelfs trainingsvideo's vinden voor kinderen vinden om hen te helpen extra energie te verbranden.
Leer je kinderen over cyberhygiëne
Leer je kind om niet op verdachte links te klikken. Chatfuncties voor gamestreaming kunnen schadelijke links bevatten, die malware op jouw apparaat kunnen downloaden en inloggegevens en online activa kunnen stelen.
Waarschuw je kind ook voor phishing. Phishing komt meestal voor in de vorm van e-mails die zijn ontworpen om eruit te zien alsof ze afkomstig zijn van een legitieme bron, maar die in werkelijkheid vertrouwelijke informatie willen ontfutselen. Cybercriminelen kunnen dit gebruiken om je account over te nemen of betalingsgegevens te stelen.
Praat met je kind over het gevaar van onbekenden. Vertel hen over het risico dat een onbekende zich op het internet kan voordoen als een van hun leeftijdsgenoten, om hun geolocatie te achterhalen, wanneer hun ouders weg zijn en andere persoonlijke informatie.
Voeg nuttige accessoires toe
Naast het controleren van de inhoud die kinderen zien, is het een goed idee om ook hardwareproblemen te overwegen. Een goede koptelefoon kan helpen om de oren van je kind te beschermen terwijl hij/zij een online les volgt, games speelt of naar muziek luistert. Veel koptelefoons beperken het volume niet tot de aanbevolen veiligheidsniveaus. Zorg er dus voor dat je de kleine lettertjes leest en er eentje vindt die dat wel doet.
Tablets zijn breekbaar en het kan een goed idee zijn om schermbeschermers van gehard glas voor telefoons en tablets te kopen om ervoor te zorgen dat de schermen niet kapot gaan. Schermbeschermers beschermen ook tegen krassen en vuil. Sommige houders hebben handige handvatten waarmee tablets ook gemakkelijker te dragen zijn.
FAQ's over het kindveilig maken van een tablet
Wanneer moet je je kind kennis laten maken met een tablet?
Over het algemeen wordt het gebruik van tablets niet aanbevolen voor kinderen jonger dan 2 jaar. Kinderen van 2 jaar of ouder kunnen profiteren van de educatieve aspecten van tablets zonder hun sociale ontwikkeling te belemmeren. Er is echter niet echt een universeel antwoord op deze vraag. Het is afhankelijk van individuele omstandigheden, zoals het ontwikkelingsstadium van jouw kind en jouw manier van opvoeden. Sommige ouders wachten liever tot hun kind naar de kleuterschool gaat voordat ze een tablet mogen gebruiken.
Wat zijn de voordelen van het gebruik van een tablet voor kinderen?
Tablets zijn een goede vorm om verbonden te blijven, maar bieden ook voor afleiding en tijdverdrijf. Het is dus redelijk om te vragen wat de voordelen zijn van kinderen die ze gebruiken. Er bestaat academisch onderzoek dat aantoont dat het zorgvuldige gebruik van tablets de taal- en rekenvaardigheden van kinderen kan verbeteren. Naast leren, kunnen ze creativiteit bevorderen, entertainment bieden en mogelijk kinderen kalmeren als ze gestresseerd zijn.
Hoe kan je je tablet kindveilig maken?
Het instellen van ouderlijk toezicht en het controleren van de instellingen voor ouderlijk toezicht is de beste manier om je tablet kindveilig te maken. Deze services beschermen de privacy van kinderen, beschermen ze tegen ongepaste inhoud en maken het moeilijk voor kinderen om ongeautoriseerde aankopen te doen in apps. Ze kunnen je ook de mogelijkheid bieden om de schermtijd te beperken. Het is een goed idee om je kind wat basisprincipes over cyberhygiëne aan te leren, zoals niet op verdachte links te klikken en op de hoede te zijn voor phishing-e-mails.
Moet ik een kindvriendelijke tablet kopen?
Tablets zijn fragiele, dure gadgets met potentieel onbeperkte toegang tot internet, wat een uitdaging kan vormen voor ouders. Om dit tegen te gaan, kopen sommige ouders liever een kindvriendelijke tablet dan een tablet voor volwassenen. Tablets voor volwassenen zijn vaak dun, licht en snel zijn, maar tablets voor kinderen zijn meestal goedkoper, robuuster en beter beschermd. Er zijn veel modellen op de markt met verschillende functies. Doe wat onderzoek en lees beoordelingen van andere ouders om er een te kiezen die geschikt is voor de behoeften van jouw kind.
Aanbevolen producten voor een kindveilige tablet
Kaspersky kan je beschermen tegen alle grote bedreigingen terwijl jij of je kinderen op het internet zitten. Gebruik een vertrouwde cyberbeveiligingsoplossing op alle apparaten van je kinderen.
Overweeg een app voor ouderlijk toezicht zoals Kaspersky Safe Kids . Hiermee kun je alle inhoud voor volwassenen blokkeren en toegang tot ongepaste games en apps beheren. Het programma bevat een app op het apparaat van je kind en een app op je eigen telefoon waarmee je rapporten kunt bekijken en instellingen kunt aanpassen. De software bevat ingebouwde functies voor ouderlijk toezicht en maakt het ook mogelijk om de schermtijd per apparaat te beheren.
Aanbevolen producten:
Verdere lectuur: