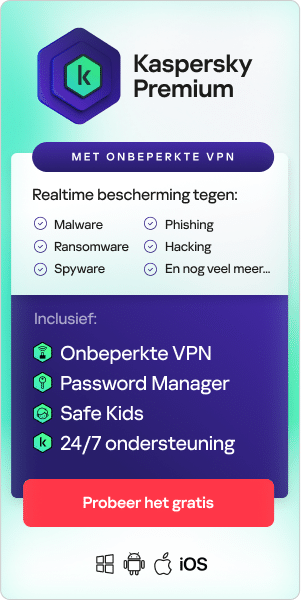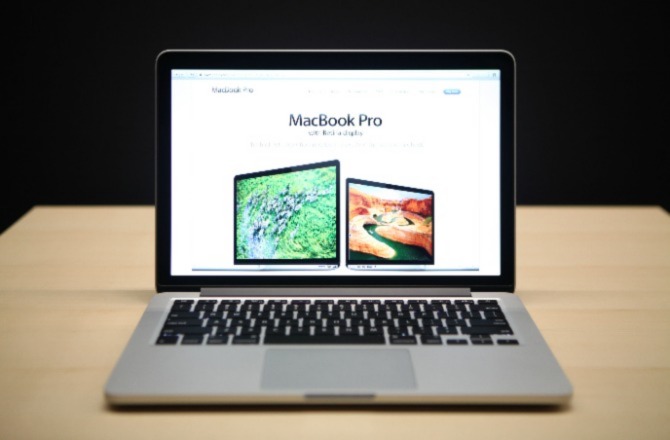
MacBooks hebben verschillende ingebouwde beveiligingsinstellingen, maar ze worden niet altijd volledig gebruikt. Hierdoor blijven je gegevens en privacy kwetsbaar voor misbruik. Hoewel het niet mogelijk is om je computer volledig te vergrendelen en beveiligen, kun je wel de beveiliging en privacy van je Mac maximaliseren en jezelf beschermen tegen cyberdreigingen door je instellingen te doorlopen en een aantal verdedigingen in te schakelen. Lees hieronder verder voor meer informatie.
Automatische updates niet uitschakelen
Het is belangrijk om je apps en Mac-besturingssysteem up-to-date te houden, zodat de beveiligingsupdates softwarekwetsbaarheden verhelpen. Als je niet up-to-date blijft, kunnen hackers misbruik maken van kwetsbaarheden en toegang tot je gegevens krijgen. De Macs van tegenwoordig worden standaard automatisch bijgewerkt, maar het kan de moeite waard zijn om te controleren of je computer deze updates correct downloadt.
Controleer of software-updates goed werken:
- Open 'System preferences' en klik op 'Software Update'
- Klik op 'Advanced'
- Schakel alle opties in
- Je moet mogelijk je computer opnieuw opstarten voor deze updates
Controleer of de updates goed worden uitgevoerd:
- Klik binnen 'System Preferences' op 'App Store' en schakel vervolgens automatische updates in
FileVault inschakelen
FileVault is software om je apparaat te versleutelen. De software maakt de gegevens op je apparaat onleesbaar, tenzij je je wachtwoord invoert. Dit betekent dat als je je apparaat verliest of als het gestolen wordt, dat niemand toegang tot de gegevens op je harde schijf heeft. Op moderne Macs is FileVault waarschijnlijk standaard ingeschakeld. Als je een oudere Mac hebt, of als je ervoor gekozen hebt om geen gebruik te maken van de feature toen je je Mac hebt geïnstalleerd, is het verstandig om te controleren of de software is ingeschakeld. Dat doe je als volgt:
- Open 'System preferences', klik op 'Security & Privacy' en selecteer het tabblad 'FileVault'
- Klik op 'Turn On FileVault' en volg de instructies
Apple geeft je de keuze om je herstelsleutel lokaal of in je Apple-account op te slaan Als je een sterk wachtwoord voor je Apple-account hebt, kun je je herstelsleutel beter daar opslaan. Als je je daar niet comfortabel bij voelt, of als je veel persoonlijke gegevens op je apparaat opslaat, kun je er ook voor kiezen om de code zelf op te slaan. Kies je daarvoor, dan is het belangrijk dat je de sleutel niet kwijtraakt of het aangemaakte wachtwoord vergeet, want je hebt geen toegang meer tot je gegevens als je een van beide verliest.
Mappen beveiligen met een wachtwoord
Het kan handig zijn om je mappen op je Mac met een wachtwoord te beveiligen. Zo kun je gevoelige informatie opslaan en weet je zeker dat alleen iemand met het wachtwoord hiertoe toegang heeft.
Dit doe je eenvoudig zonder extra software via 'Disk Utility' op je Mac. De map zelf wordt niet met een wachtwoord beveiligd. Er wordt namelijk een afzonderlijke schijfinstallatiemap gemaakt, maar het effect is hetzelfde. Je kunt de schijfinstallatiemap openen en daar bestanden naar en vanuit kopiëren. Je kunt de schijfinstallatiemap delen met anderen en zolang zij het wachtwoord weten, krijgen zij ook toegang tot de map.
Zo beveilig je een map op je Mac met een wachtwoord:
- Open 'Disk Utility'. Start hiervoor 'Finder', klik op 'Applications' in het linkermenu en klik vervolgens op 'Utilities'.
- Of open 'Spotlight': druk op Command + Spatiebalk op je toetsenbord en typ 'Disk Utility'.
- Nu 'Disk Utility' is geopend, klik je op 'File' en beweeg je je muis over 'New Image'.
- Klik in de lijst op 'Image From Folder'.
- Selecteer de map die je met een wachtwoord wilt beveiligen en klik op 'Choose'.
- Kies een encryptieniveau. Klik op de dropdown voor encryptie en selecteer 128-bit AES of 256-bit AES.
- Je keuze hangt af van wat je met een wachtwoord wilt beveiligen. Als je extreem gevoelige informatie wilt beveiligen, kies je voor 256-bit AES, omdat dit een hogere mate van bescherming biedt. Voor snelheid en efficiëntie is 128-bit AES ruim voldoende.
- Voer het wachtwoord in dat je wilt gebruiken om de map te beveiligen. Voer het nogmaals in om het te bevestigen.
- Klik in de dropdown naast 'Image Format' en selecteer 'read/write'. Zo weet je zeker dat je de map in de toekomst kunt bewerken. Sla je keuzes op.
- Er wordt een schijfinstallatiemap gemaakt (met het achtervoegsel .dmg). Dit kan wat tijd in beslag nemen. Als alles is voltooid, klik je op 'Done'.
- Je hebt nu twee mappen: de schijfinstallatiemap en de oorspronkelijke map. De oorspronkelijke map is niet beveiligd. Als je de niet met wachtwoord beveiligde map niet meer gebruikt, kun je die verwijderen.
Ingebouwde firewall inschakelen
Apple heeft een ingebouwde firewall die onbevoegd, inkomend verkeerd kan blokkeren en malware op je netwerk of apparaat voorkomt. Dit is een handige beschermingslaag, maar deze is standaard uitgeschakeld, dus je moet die handmatig inschakelen. Dat doe je als volgt:
- Ga naar 'System Preferences' en open 'Security & Privacy'
- Klik op het tabblad 'Firewall'
- Klik op 'Turn on Firewall'
Geavanceerde gebruikers kunnen de 'Firewall Options' controleren voor meer gedetailleerde instellingen. Het is ook voldoende om de standaardinstellingen toe te passen. Onthoud wel dat de firewall van Apple beschermt tegen inkomend verkeer en niet voorkomt dat gegevens worden verstuurd. Voor aanvullende beveiliging kun je ervoor kiezen een firewall van derden te gebruiken die meer geavanceerde beveiliging biedt.
Back-ups van bestanden maken
Als je regelmatig back-ups van je bestanden maakt, weet je altijd zeker dat je een kopie hebt als er iets misgaat met je Mac (bijvoorbeeld als die verloren gaat, gestolen wordt of moet worden gerepareerd).
Je kunt de 'Time Machine'-feature van Apple gebruiken om een back-up van je bestanden te maken. Met 'Time Machine' maak je een kopie van je bestanden op een externe harde schijf, zodat je je Mac en de gegevens van een specifiek moment in de tijd kunt terugzetten. Zo stel je dat in:
- Koppel een lege harde schijf (met meer opslag dan je Mac) aan je apparaat
- Open 'Time Machine' vanuit 'System Preferences'
- Klik op 'Select Backup Disk', selecteer de naam van je schijf en klik op 'Use Disk'
- Als je 'Back Up Automatically' inschakelt, hoef je niet meer handmatig een back-up uit te voeren
Als 'Time Machine' is ingeschakeld, werkt deze automatisch op het moment dat je externe harde schijf wordt aangesloten op je Mac. Ook verstuurt het programma meldingen als je je externe harde schijf een tijdje niet hebt aangesloten. Als er geen ruimte meer op je externe schijf is, verwijdert 'Time Machine' automatisch de oudste versies van de bestanden om ruimte voor nieuwe te maken.
Gastaccounts maken
Als je regelmatig bezoekers ontvangt, kun je ze een gastaccount geven in plaats van een volledig account. Hierdoor kunnen ze apps en het internet gebruiken, maar kunnen ze niet de bestanden zien die je op je Mac hebt opgeslagen. MacOS maakt een tijdelijke werkplek voor ze aan en verwijdert deze als de gast uitlogt.
Als je Mac verloren raakt of wordt gestolen, en je hebt de 'Find My Mac'-optie in iCloud ingeschakeld, en een gast logt in en verbindt met het internet via Safari, dan kan Apple de locatie van je Mac tracken.
Software verwijderen die je niet nodig hebt
Afhankelijk van hoelang je je Mac al hebt, kan het zijn dat er software op staat die je niet meer gebruikt. Overbodige software neemt ruimte in beslag op je schijf, maar - nog belangrijker - kan ook een beveiligingsrisico met zich meebrengen, omdat het kwetsbaarheden kan bevatten die niet worden bijgewerkt. Apple stelt gebruikers in staat om te controleren op oude of overbodige apps op hun Mac. Dat doe je als volgt:
- Klik op het Apple-icoontje rechtsboven in het scherm.
- Klik op 'About this Mac'
- Klik op het tabblad 'Storage' en klik op 'Manage'
- Klik op 'Documents' en kies 'Unsupported Apps' om een lijst met programma's te bekijken die niet meer ondersteund worden door je Mac en ze te verwijderen
- Klik vervolgens op 'Applications' en sorteer die op 'Last Accessed' om apps te bekijken die je al lang niet meer hebt gebruikt en mogelijk wilt verwijderen
Privacy-instellingen van je Mac controleren
Net als op je telefoon heeft je Mac verschillende privacytoestemmingen en tijdens je gebruik heb je apps toestemming verleend of geweigerd tot bepaalde type informatie, zoals je locatie, contacten of kalenders. Het is verstandig om deze toestemming regelmatig te controleren, zodat je zeker weet dat dit is afgestemd op jouw wensen. Dat doe je als volgt:
- Open 'System Preferences' en ga naar 'Security & Privacy'
- Selecteer het tabblad 'Privacy'
- Controleer elke toestemming en schakel elke toestemming uit die onnodig lijkt (je kunt de toestemming later altijd nog wijzigen)
In het algemeen geldt: als je niet zeker weet of een app toestemming nodig heeft, kun je de toestemming beter weghalen.
Als je wilt controleren of je niet onbewust gebruiksgegevens naar Apple en andere appontwikkelaars stuurt, klik je op 'Analytics & Improvements' onderin het linkermenu en schakel je de opties uit voor het versturen van gegevens die je niet automatisch verstuurd wilt hebben naar Apple of andere appontwikkelaars.
Privacy-instellingen van Safari controleren
Als je Safari op je Mac gebruikt, is het verstandig om de privacy-instellingen van Safari te controleren. Dit zijn een aantal handige sneltoetsen:
- Nieuw privévenster (Shift + Command + N): Hiermee kun je privé op het internet browsen, zonder dat je bezoeken worden opgeslagen in je geschiedenis.
- Geschiedenis wissen in het menu van Safari: Hiermee verwijder je cookies of andere gecachte gegevens in het menu Geschiedenis
- Privacy-sectie in de instellingen van Safari: Hiermee voorkom je dat websites je tracken of cookies op je computer bewaren.

Find My Mac instellen
Je kunt 'Find My Mac' gebruiken als je je Mac ben verloren of als deze is gestolen. Hiermee vind je niet alleen je Mac terug, maar je kunt ook je harde schijf op afstand wissen als je apparaat verloren is of is gestolen. Zo stel je dat in:
- Stel 'Location Services' in in je privacy-instellingen en selecteer 'Find My Mac' in de lijst van apps die je locatie mogen gebruiken
- Klik vervolgens op het Apple-icoontje en selecteer System Preferences > Security & Privacy > Location Services
- Klik op het slotje en voer je wachtwoord in
- Selecteer 'Enable Location Services' en selecteer 'Find My Mac' en vergrendel de optie om wijzigingen in de toekomst te voorkomen
Sterk computerwachtwoord instellen en Touch ID inschakelen
Als je je computer onbeheerd achterlaat, is het verstandig een screensaver in te stellen die alleen uitgeschakeld kan worden met een wachtwoord. Stel een screensaver in die start als je computer voor een bepaalde tijd standby is. Volg deze stappen om het scherm van je computer automatisch te vergrendelen:
- Kies in het Apple-menu voor 'System Preferences'
- Klik op 'Desktop & Screen Saver'
- Klik op 'Screen Saver' en gebruik de slider om 15 minuten (of minder) te kiezen
- Klik op 'Show All' om terug te keren naar het 'System Preferences'-venster
- Klik op 'Security' en klik op 'Require password to wake this computer from sleep or screen saver'
- Sluit het 'System Preferences'-venster
Als je een moderne Mac hebt, kun je inloggen met Touch ID. Als je die feature niet hebt ingeschakeld bij het instellen van je computer, dan kun je dat nu doen. Hierdoor log je sneller en eenvoudiger in en krijg je de mogelijkheid een moeilijker wachtwoord in te stellen, omdat je dat niet zo vaak hoeft in te typen. Zo stel je Touch ID in:
- Open 'System Preferences' en vervolgens 'Touch ID'
- Selecteer 'Add A Fingerprint' en volg de instructies
Het wachtwoord van je computer fungeert dan als extra inlog-optie en is vereist als je je machine herstart, maar je kunt het zo lang maken als je wilt, want je hoeft het niet zo vaak in te vullen. Hoe langer je wachtwoord, hoe groter de kans dat het veiliger is. Andere apps ondersteunen Touch ID mogelijk ook, zodat het ontgrendelen ervan minder moeite kost.
Apps alleen aankopen in de App Store
Als je het risico op malware en schadelijke apps wilt verkleinen, gebruik je alleen apps van bekende en vertrouwde bronnen, zoals de App Store. Download nooit niet-gelicentieerde of gepirate apps van het internet. Schadelijke apps kunnen zich vermommen als film of afbeelding. Deze apps, ook wel trojans genoemd, verspreiden zich via internetdownloads en e-mailbijlages. Als er een waarschuwing wordt weergegeven dat het ontvangen bestand een app is, bijvoorbeeld een bestand dat via de mail is verstuurd, open het dan niet en verwijder het van je Mac.
Het is verstandig om betrouwbare reviews van apps te lezen voordat je een app downloadt. Zo voorkom je dat kwaadaardige apps worden geïnstalleerd en download je alleen betrouwbare apps op je apparaat.
Zorgvuldig toestemming geven aan apps
Als je apps toegang tot je Mac geeft, geef je ze ook toegang tot je contacten, kalender en andere informatie, en ga je akkoord met die algemene voorwaarden en privacybeleiden en niet het privacybeleid van Apple. Lees, voordat je een app downloadt, de algemene voorwaarden en het privacybeleid door, zodat je weet hoe je informatie wordt gebruikt en verwerkt. Geef alleen toestemming aan apps die je kent en vertrouwt.
Oppassen voor phishing en pop-ups
Een van de beste manieren om jezelf online te beschermen, is door te leren hoe je online scams kunt herkennen. Hieronder valt ook het herkennen van phishingpogingen en voorzichtig zijn met wat je downloadt.
Als je niet het slachtoffer van phishing wilt worden, klik dan niet op links in tekstberichten, e-mails, socialemediaberichten of andere berichten die er verdacht uitzien. Dit kunnen berichten zijn die je willen misleiden om persoonlijke informatie, zoals creditcardnummers of wachtwoorden, in te voeren.
Als je alsnog een mail ontvangt van bijvoorbeeld je bank, waarbij je wordt gevraagd om je inloggegevens te verstrekken, controleer dan goed wie de afzender is. Als je twijfelt, ga dan via je webbrowser naar de website van je bank en niet via het linkje in de mail. Als je je kennis over phishingscams wilt testen, kun je de Phishing Quiz van Google proberen.
2FA inschakelen in je iCloud-account
Tweefactorauthenticatie of 2FA omvat het invoeren van een willekeurig gegenereerde, eenmalige code aanvullend op je wachtwoord als je wilt inloggen bij je accounts. Dit biedt een aanvullende beveiligingslaag, want zelfs als hackers je wachtwoord kennen of raden, kunnen ze de willekeurig gegenereerde code niet gokken. Zo voorkom je dat ze toegang tot je accounts krijgen. Zo stel je 2FA in op je iCloud-account:
- Ga naar System Preferences > Apple ID > Password & Security
- Ga naar 'Two-Factor Authentication' en klik op 'Turn On'
- Je wordt dan gevraagd om je telefoonnummer in te voeren om de 2FA-codes op te ontvangen
Als je het hebt ingesteld, ontvang je elke keer een eenmalig wachtwoord als je bij je iCloud-acount op een nieuw apparaat inlogt of als je online inlogt.
Het gebruik van een authenticatieapp overwegen
Je kunt 2FA nog beter maken door een authenticatieapp te gebruiken. Een authenticatieapp genereert ter plekke unieke codes, zodat ze niet via een door cybercriminelen te onderscheppen sms worden verstuurd. Sommige wachtwoordmanagers ondersteunen dit ook.
Fysieke beveilgingssleutel gebruiken
Een andere manier om 2FA te implementeren, is het gebruik van een beveiligingssleutel of -token. Dit is als het ware een slimme kaart met een digitale handtekening en is een optie voor gebruikers die aanvullende beveiliging willen. Niemand heeft dan toegang tot je Mac zonder je beveiligingssleutel of -token, zelfs als ze je wachtwoord kennen.
VPN gebruiken
Een VPN of Virtual Private Network vermomt je oorspronkelijke ip-adres en vervangt het met een ip-adres op een andere locatie. Dit betekent dat hackers en websites je verbinding niet kunnen traceren, waardoor je je anonimiteit online verhoogt. VPN's versleutelen ook je browsegegevens, waardoor hackers niet kunnen zien wat je doet. VPN's worden voor verschillende doeleinden gebruikt, maar online privacy is een van de belangrijkste. Er bestaan verschillende VPN's op de markt, waaronder Kaspersky Secure Connection.
Externe toegang en extern delen uitschakelen
Externe toegang kan handig zijn als je overal toegang tot je Mac nodig hebt. Als je inloggegevens gecompromitteerd zijn, betekent dit echter dat anderen mogelijk ook op afstand toegang tot je bestanden en gegevens hebben. Het is verstandig om deze feature uit te schakelen als je die niet nodig hebt. Dat doe je als volgt:
- Ga naar System Preferences > Sharing
- Schakel alle vakjes naast 'Remote login', 'Remote Management' en alle andere diensten om te delen uit die je niet gebruikt
Wachtwoordmanager gebruiken
Het is essentieel om een veilig wachtwoord te gebruiken om je Mac te vergrendelen. Het gebruik van unieke, complexe wachtwoorden voor al je accounts is essentieel in de hedendaagse online wereld. Maar met de honderden accounts die je tegenwoordig nodig hebt tijdens onze dagelijkse werkzaamheden, is het onthouden van zoveel unieke wachtwoorden nagenoeg onmogelijk. Sommige gebruikers zijn geneigd één wachtwoord voor alles te gebruiken, maar dat is niet handig. Als je wachtwoord dan wordt gehackt, is je hele online identiteit gecompromitteerd. Gebruik daarom een wachtwoordmanager.
Apple biedt zijn eigen wachtwoordmanager aan: iCloud Keychain. Deze applicatie werkt door accountgegevens, wachtwoorden en betaalinformatie op te slaan en veilig te bewaren. Alle informatie wordt versleuteld met AES 256-bit-versleuteling.
Hoewel iCloud Keychain erg bruikbaar is, is het beperkt in zoverre dat het alleen op Apple-producten werkt. Als je een Android-smartphone en Windows-pc hebt, kun je je wachtwoorden dus niet tussen apparaten synchroniseren. Daarom besluiten veel gebruikers een wachtwoordmanager van een derde partij te gebruiken die op alle besturingssystemen werkt en tussen apparaten kan synchroniseren.
Wifi en bluetooth uitschakelen als je ze niet gebruikt
Als je bluetooth niet gebruikt of je begeeft in een niet-vertrouwde omgeving, dan is het verstandig om dat uit te schakelen. Dit vermindert de kans dat je Mac wordt gevonden en geeft je een extra privacylaag. Het kan ook potentieel gevaarlijke verbindingen voorkomen.
Zo schakel je bluetooth uit:
- Selecteer het Apple-icoontje > System Preferences > Network > Bluetooth en schakel dan bluetooth uit.
Siri uitschakelen
Siri is de intelligente persoonlijke assistent van je Mac. Het kan persoonsgegevens delen en daarom kiezen sommige gebruikers ervoor de functionaliteit uit te schakelen. Zo schakel je Siri uit:
- Selecteer het Apple-icoontje > System Preferences > Siri en schakel 'Enable Ask Siri' in of uit
Lockdown Mode inschakelen
In iOS 16 helpt Apple’s Lockdown Mode apparaten te beschermen tegen zeldzame en extreem complexe cyberaanvallen. Apple heeft deze extreme beveiliging ontworpen voor die paar individuen die, vanwege wie ze zijn of wat hun rol is, persoonlijk doelwit kunnen zijn door de meest geavanceerde digitale dreigingen, bijvoorbeeld afkomstig vanuit vijandige landen. De meeste gebruikers zijn niet het doelwit van dit type dreigingen.
Apple vermeldt dat wanneer Lockdown Mode is ingeschakeld, het apparaat niet meer werkt zoals verwacht. Bepaalde apps, websites en features worden beperkt uit veiligheidsoverwegingen en sommige ervaringen zullen niet mogelijk zijn om het apparaat minder kwetsbaar te maken tegen exploits via geavanceerde spyware. Lockdown Mode blokkeert bijvoorbeeld linkweergaves in de 'Messages'-app, schakelt potentieel hackbare webbrowsetechnologieën uit en voorkomt binnenkomende FaceTime-belletjes van onbekende nummers.
De meeste gebruikers hebben Lockdown Mode niet nodig, maar als je het wilt inschakelen, volg dan deze stappen:
- Open 'Settings' op je apparaat
- Ga naar 'Privacy & Security'
- Scrol naar beneden en selecteer 'Lockdown Mode'
- Selecteer 'Turn On Lockdown Mode'
Firmwarewachtwoord inschakelen
Als je een Intel Mac hebt, kun je een firmwarewachtwoord gebruiken om te voorkomen dat iemand een alternatieve opstartschijf of verwijderbaar medium gebruikt om je Mac onbevoegd te booten. Een firmwarewachtwoord verbetert de beveiliging voor gebruikers die apparaten delen en werkt als sterke anti-diefstalmaatregel.
Zo stel je een firmwarewachtwoord in:
- Start op via 'macOS Recovery'
- Als het gereedschapsvenster wordt weergegeven, klik je op 'Utilities' in de menubalk en kies je 'Startup Security Utility' of 'Firmware Password Utility'
- Klik op 'Turn On Firmware Password'
- Voer een firmwarewachtwoord in het veld in en klik op 'Set Password'
- Sluit het gereedschapsvenster, selecteer het Apple-menu en klik op 'Restart'
Je Mac vraagt je alleen om het firmwarewachtwoord als je probeert op te starten vanaf een opslagapparaat die afwijkt van je voorkeuren in 'Startup Disk' of wanneer je opstart via 'macOS Recovery'. Voer het firmwarewachtwoord in als je het slotje en wachtwoordveld ziet staan.
Een hoogwaardige anti-virus voor Mac gebruiken
Het is altijd verstandig om uitgebreide en moderne anti-virussoftware te gebruiken. Hoewel macOS geleverd wordt met anti-malwarebescherming via XProtect en andere beveiligingsmaatregelen, kun je aanvullende bescherming krijgen met een compleet anti-viruspakket voor Mac.
Gerelateerde producten:
Verder lezen: