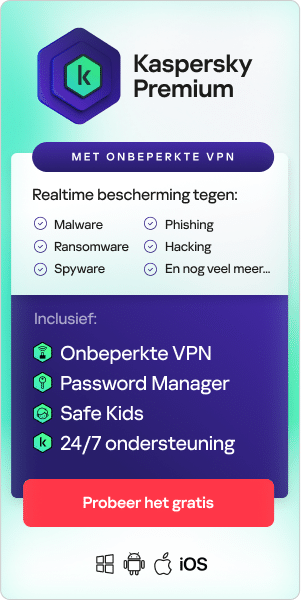Of je nu een laptop, desktop of mobiele telefoon gebruikt, bescherming tegen malware is enorm belangrijk om je apparaat te beveiligen. In dit overzicht wordt uitgelegd hoe je malware kunt verwijderen van een computer en een Mac en hoe je jezelf kunt beschermen tegen malware.
Maar wat is malware eigenlijk?
Malware is schadelijke software die is ontworpen om schade toe te brengen aan jou of je apparaat. Als je laptop, desktop of mobieltje geïnfecteerd raakt met malware, kan het apparaat trager worden of helemaal stoppen met werken. Malware kan ook gegevens verwijderen of stelen, waardoor je privacy in gevaar komt. Sommige malware, zoals ransomware, kan zelfs je bestanden gijzelen tot je losgeld betaalt. Hier vind je meer informatie over de verschillende soorten malware.
Hoe kan je apparaat geïnfecteerd raken met malware?
Malware kan op verschillende manieren op je apparaat terechtkomen, bijvoorbeeld door het klikken op een geïnfecteerde advertentie of link, door een bijlage in een spam-e-mail te openen of door een scamwebsite te bezoeken. Je verhoogt het risico op malware als je:
- Films, tv-programma's of games downloadt van illegale sites.
- Inhoud downloadt van sites voor het delen van bestanden.
- Klikt op links in de vervalste beveiligingspop-ups die scareware-scammers naar je apparaat sturen.
- Klikt op schadelijke advertenties, ook wel malvertising genoemd.
- Klikt op phishing-e-mails die je ertoe proberen te verleiden op een link te klikken of een bijlage te openen.
- Bestanden downloadt van een verwijderbaar opslagapparaat, zoals een externe harde schijf of een USB-stick.
Hoe kun je weten of je apparaat is geïnfecteerd door malware?
Doet je laptop, desktop of mobiele telefoon vreemd? De meeste malware is onopvallend en niet te zien met het blote oog. Er zijn echter enkele waarschuwingssignalen waarop je kunt letten die aangeven dat je toestel kan zijn geïnfecteerd met malware:
- Je apparaat wordt trager en alles duurt langer
- Er duiken apps of programma's op die je niet herkent
- Apps of programma lopen zonder reden vast
- Het dataverbruik van je telefoon is onverklaarbaar toegenomen
- Je telefoonrekening is op mysterieuze wijze gestegen
- Je ziet pop-ups wanneer je browser is gesloten
- Je telefoonbatterij loopt snel leeg
- Je laptop, desktopcomputer of telefoon raakt oververhit
Dat gezegd hebbende, bepaalde soorten malware verbergen al hun activiteiten en laten geen zichtbare sporen achter. Ook als je niets bijzonders opmerkt, kan het zijn dat er een bot of een bepaalde vorm van spyware op je apparaat geïnstalleerd is. Als je niets doet, kan malware enorme schade veroorzaken en kunnen je gegevens worden gestolen. Daarom is het zo belangrijk om malware te verwijderen.
Malware verwijderen
Wat is dan de beste manier om malware te verwijderen? Voer de volgende stappen uit om malware handmatig te verwijderen van zowel een computer als een Mac:
Malware verwijderen van een computer
Stap 1: verbreek de verbinding met internet
Als je geen verbinding hebt met internet, kunnen je gegevens niet worden teruggestuurd naar de malwareserver en zorg je er bovendien voor dat je andere apparaten niet ook geïnfecteerd raken. Als je online moet gaan om een tool te downloaden, verbreek de verbinding dan zodra de tool gedownload is en maak daarna niet weer opnieuw verbinding. Het kan handig zijn deze aanwijzingen af te drukken voordat je de verbinding verbreekt.
Stap 2: activeer de veilige modus
Isoleer eventuele problemen met je apparaat door de veilige modus te activeren:
- Start je computer opnieuw op
- Als je het aanmeldingsscherm ziet, houd je Shift ingedrukt en kies je achtereenvolgens Aan/uit en Opnieuw opstarten
- Nadat je computer opnieuw is opgestart, selecteer je achtereenvolgens Problemen oplossen, Geavanceerde opties en Opstartinstellingen in het scherm Een optie kiezen
- Klik in het volgende venster op de knop Opnieuw opstarten en wacht tot het volgende scherm verschijnt
- In het menu met genummerde opstartopties, selecteer je nummer 4 of F4 om je computer in de veilige modus op te starten
Step 3: meld je niet aan bij accounts
Vele vormen van malware hebben het op je gevoelige informatie voorzien. Ze proberen deze te achterhalen door je aanmeldingsgegevens te stelen door je toetsaanslagen te traceren of je wachtwoord van je scherm of klembord te halen. Meld je dus niet aan bij je accounts om te voorkomen dat je aanmeldingsgegevens worden gestolen.
Stap 4: verwijder tijdelijke bestanden
Malware kan tijdelijke bestanden op je apparaat installeren, dus moet je deze verwijderen. Ga als volgt te werk in Windows 10 of later om tijdelijke bestanden te verwijderen:
- Open Instellingen
- Klik op Systeem
- Klik op Opslag
- Klik in de sectie Lokale schijf op de optie Tijdelijke bestanden
- Selecteer de tijdelijke bestanden die je wilt verwijderen
- Klik op de knop Bestanden verwijderen
Step 5: controleer Taakbeheer
Als je vermoedt dat je een schadelijke update of toepassing hebt geïnstalleerd en als die wordt uitgevoerd, sluit je deze. Taakbeheer toont welke processen worden uitgevoerd op je computer, zodat je kunt zien hoe deze de activiteiten en prestaties van je computer beïnvloeden.
- Typ 'Broncontrole' in het veld 'Typ hier om te zoeken' onderin het scherm
- Er verschijnt dan een scherm waarin alle activiteiten worden getoond die worden uitgevoerd op je apparaat
- Als je een taak wilt beëindigen, klik je er met de rechtermuisknop op en kies je Proces beëindigen
Stap 6: voer een malwarescanner uit
Malwarescanners verwijderen veel gebruikelijke infecties. Als er echter al een anti-virusprogram actief is op je computer, kun je beter een andere scanner gebruiken voor deze malwarecontrole, aangezien je actieve anti-virussoftware de malware in eerste instantie wellicht niet heeft gedetecteerd.
Stap 7: verifieer je webbrowser
Malware wijzigt vaak de startpagina van je webbrowser om je computer opnieuw te infecteren. Controleer je startpagina en de verbindingsinstellingen. Gebruik daarvoor de hieronder vermelde stappen voor populaire browsers.
Je startpagina verifiëren in Chrome:
- Klik in de rechterbovenhoek van de Chrome-browser eerst op de drie puntjes en vervolgens op Instellingen
- Selecteer het vervolgkeuzemenu in de sectie Zoekmachine
- Controleer je standaardstartpagina
Je startpagina verifiëren in Microsoft Edge:
- Selecteer het pictogram Tools
- Klik op Internetopties
- Ga naar de sectie Zoeken op het tabblad Algemeen en klik op Instellingen
- Controleer je standaardstartpagina

Malware verwijderen van een Mac
Stap 1: verbreek de verbinding met internet
Als je geen verbinding hebt met internet, kunnen je gegevens niet worden teruggestuurd naar de malwareserver en zorg je er bovendien voor dat je andere apparaten niet ook geïnfecteerd raken. Als je online moet gaan om een tool te downloaden, verbreek de verbinding dan zodra de tool gedownload is en maak daarna niet weer opnieuw verbinding. Het kan handig zijn deze aanwijzingen af te drukken voordat je de verbinding verbreekt.
Stap 2: activeer de veilige modus
Isoleer eventuele problemen met je apparaat door de veilige modus te activeren. De veilige modus activeren op een Mac:
- Start je Mac op en druk meteen op de Shift-toets. Houd deze ingedrukt
- Laat de toets los zodra je het aanmeldingsvenster ziet
Step 3: meld je niet aan bij accounts
Vele vormen van malware hebben het op je gevoelige informatie voorzien. Ze proberen deze te achterhalen door je aanmeldingsgegevens te stelen door je toetsaanslagen te traceren of je wachtwoord van je scherm of klembord te halen. Voorkom dat je aanmeldingsgegevens worden gestolen door je niet aan te melden bij je accounts.
Stap 4: verwijder tijdelijke bestanden
Malware kan tijdelijke bestanden op je apparaat installeren, dus het is belangrijk dat je deze verwijdert.
- Sluit alle actieve apps
- Open Finder (klik in de menubalk op Ga > Ga naar map en typ ~/Library/Caches/)
- Markeer de tijdelijke bestanden die je wilt verwijderen en verplaats de geselecteerde bestanden naar de Prullenmand
- Leeg de Prullenmand-map
Step 5: controleer Taakbeheer
Activiteitenweergave toont welke processen worden uitgevoerd op je computer, zodat je kunt zien hoe deze de activiteiten en prestaties van je computer beïnvloeden. Activiteitenweergave controleren op een Mac:
- Ga naar Finder en selecteer Programma's
- Klik op Hulpprogramma's
- Ga naar Activiteitenweergave
Kijk in de Activiteitenweergave of je verdachte programma's ziet in de sectie Processen. Je kunt ook het tabblad CPU controleren om te zien of bepaalde apps veel verwerkingskracht verbruiken. Als je verdachte programma's ziet, sluit je ze via de Activiteitenweergave en verwijder je ze uit het Finder-menu.
Stap 6: voer een malwarescanner uit
De meeste standaardinfecties kun je verwijderen met een malwarescanner. Als je al een anti-virusprogramma op je apparaat hebt, kun je beter een andere on-demand malwarescanner downloaden dan de scanner die je gebruikt als anti-virus. Download een scanner van een betrouwbare bron, voer deze uit en installeer beveiligingssoftware die op de achtergrond non-stop wordt uitgevoerd om je te beveiligen tegen bestaande en nieuwe beveiligingsrisico's.
Stap 7: controleer nogmaals je browserextensies
Malware en adware weten je systeem meestal binnen te dringen via je internetbrowser en installeren vaak verschillende extensies. In zeldzame gevallen kunnen ze zelfs je browserinstellingen aanpassen, zodat je de extensies niet kunt verwijderen. In de meeste gevallen volstaat het om de browserextensie te verwijderen.
Als je Google Chrome gebruikt, kun je als volgt controleren welke extensies zijn geïnstalleerd en hoe je ze, indien nodig, kunt verwijderen:
- Selecteer de drie puntjes boven elkaar rechtsboven in het browserscherm.
- Selecteer Instellingen in het vervolgkeuzemenu dat verschijnt.
- Klik op Extensies om alle extensies te zien.
- Verwijder verdachte extensies.
- Start het systeem opnieuw op om de wijziging in werking te laten treden.
Voor andere browsers zijn de stappen vergelijkbaar.
Stap 8: controleer de inlogonderdelen van je Mac op malware
De inlogonderdelen zijn de apps die altijd worden gestart wanneer je je besturingssysteem opstart. Soms zijn deze apps nodig om het besturingssysteem uit te voeren, maar andere apps zijn nutteloos en kunnen mogelijk virussen of malware bevatten. Het is belangrijk je inlogonderdelen te controleren en de items waarachter zich mogelijk malware verschuilt uit te schakelen.
Dat doe je als volgt:
- Klik op het Apple-logo op de menubalk.
- Klik eerst op Systeemvoorkeuren en daarna op Gebruikers en groepen.
- Klik op het vergrendelingspictogram linksonder.
- Open Inlogonderdelen.
- Schakel de overbodige onderdelen uit.
Stap 9: verwijder alle verdachte programma's
Doorloop ten slotte alle geïnstalleerde apps om te zien of er apps zijn die je nooit gebruikt. Maak een lijstje en onderzoek voor elke app wat deze doet. Vaak kun je door te zoeken op Google achterhalen of een app nuttig is of als dekking voor malware dient. Als een app verkrijgbaar is in de officiële App Store, is het waarschijnlijk een betrouwbare app. Als je een app daarentegen moeilijk kunt vinden en deze slechte reviews heeft, bevat de app mogelijk malware.
Malware van je telefoon verwijderen
Als je vermoedt dat er malware is geïnstalleerd op je telefoon:
- Leer hoe je malware verwijdert van Android-telefoons.
- Lees de instructies voor het verwijderen van malware van een iPhone.
Bescherming tegen malware
Als je geen passende stappen onderneemt om jezelf te beveiligen tegen malware, loop je het risico dat je apparaat en persoonlijke gegevens worden gestolen en misbruikt. Bescherming tegen malware is van essentieel belang voor de veiligheid van je apparaten en gegevens. Volg onze aanbevelingen om ervoor te zorgen dat je alles doet om te voorkomen dat je apparaten met malware geïnfecteerd raken en dat malware toegang tot je persoonlijke gegevens krijgt:
Download alleen apps van betrouwbare websites
Om het risico op malware te verminderen, kun je het beste alleen apps, software of mediabestanden van vertrouwde sites downloaden. Je kunt dit doen door op een Android alleen Google Play Store en op een iPhone alleen de App Store te gebruiken. Als je apps of bestanden downloadt van onbekende sites, is de kans groter dat je per ongeluk malware downloadt.
Controleer de beschrijvingen van de ontwikkelaar
Hoewel het zelden voorkomt, glipt er soms met malware geïnfecteerde software door het net om toch op een betrouwbare site terecht te komen. Om deze reden is het belangrijk altijd alles te lezen over de ontwikkelaars in de beschrijving. Zijn ze bekend? Je kunt snel op Google zoeken om te zien of de ontwikkelaars goed bekend staan. Als er online niets over de ontwikkelaars bekend is, download het bestand dan veiligheidshalve niet.
Lees recensies van gebruikers
Lees de recensies van gebruikers voor alle softwareproducten of apps die je wilt downloaden. Komen die legitiem over? Hackers die proberen gebruikers over te halen om malware te downloaden kunnen valse recensies schrijven, dus kijk of je dingen leest die verdacht zijn. Als je alleen maar lovende woorden over een app of programma ziet, moet je op je hoede zijn. Legitieme apps hebben meestal zowel goede als slechte recensies waarin zowel de plus- als de minpunten worden besproken.
Bekijk het aantal downloads
Apps die zijn geïnfecteerd met malware worden doorgaans niet vaak gedownload en apps die door miljoenen gebruikers zijn gedownload, bevatten waarschijnlijk geen malware. Als de app populair is (met veel recensies en downloads), heb je minder reden om je zorgen te maken: de kans dat de app malware is, is lager.
Controleer de aangevraagde machtigingen
Bekijk welke machtigingen een app of software van je wil hebben. Lijken ze redelijk? Als wat wordt aangevraagd niet noodzakelijk lijkt voor het functioneren van de app of software, wees dan op je hoede en download de app niet, of verwijder deze indien je de app al hebt geïnstalleerd.
Klik niet op niet-geverifieerde links
Klik nooit op niet-geverifieerde links in spam-mails of -berichten of op websites die er verdacht uitzien. Door op een geïnfecteerde link te klikken, kan er automatisch malware worden gedownload. Onthoud dat je bank je nooit in een e-mail om je gebruikersnaam en wachtwoord zal vragen. Als je een e-mail met dit verzoek ontvangt, klik er dan niet op en verschaf deze informatie niet. Als je een e-mail ontvangt van iemand die je kent, maar met een bijlage of link die je niet had verwacht, vraag deze persoon dan via een ander kanaal of de e-mail echt van hem of haar is en of de inhoud veilig is.
Houd je besturingssysteem en apps up-to-date
Voor bescherming tegen malware is het van essentieel belang dat je je besturingssyteem en apps up-to-date houdt. Zo profiteert je apparaat van de nieuwste beveiligingsupdates. Kwetsbaarheden die ontstaan als je apps niet up-to-date zijn, worden door schadelijke software vaak misbruikt om toegang te krijgen tot je apparaat.
Gebruik geen onbekende USB-sticks
Sluit geen onbekende USB-sticks aan op je laptop of desktop. Als je niet weet waar een USB-stick vandaan komt, kan deze zijn geïnfecteerd met malware.
Wees op je hoede met gratis WiFi
Wees op je hoede met gratis WiFi wanneer je je laptop of telefoon in een café of op een openbare plek gebruikt. Vermijd het blootstellen van gevoelige gegevens tijdens het online winkelen en bankieren. Als je gratis WiFi moet gebruiken, doe dat dan via een VPN-verbinding, zoals Kaspersky Secure Connection, hiermee bescherm je je verbinding doordat je gegevens worden versleuteld.
Gebruik anti-virusbescherming
Beveilig je computer met Kaspersky Antivirus tegen malware, dit programma scant je computer automatisch op dreigingen. Als je systeem geïnfecteerd is met malware, verwijdert onze technologie deze van je apparaat en ontvang je een melding.
Installeer anti-virussoftware op je telefoon
Telefoons zijn ook gevoelig voor malware, dus het is van essentieel belang dat je niet alleen je computers, maar ook je telefoon beschermt tegen mogelijke malwareaanvallen. Voor de beste beveiliging van je telefoon raden we Kaspersky Antivirus for Android aan, of Kaspersky Mobile Security als je een iPhone hebt.
Gerelateerde artikelen: